Jeg har allerede skrevet om 5 Windows-hurtigtaster i tilknytning til multitasking, og nå er det på tide med en ny runde. Denne gangen handler det om å ha full kontroll på situasjonen når du arbeider.
Hurtigtast-definisjon fra Wikipedia
En hurtigtast er en tastekombinasjon for tastatur til datamaskiner for å utføre ulike operasjoner. Et eksempel på en hurtigtast er CTRL+X (ofte skrevet ^X) på PC og CMD+X på Macintosh for å klippe ut tekst og tall i et tekstbehandlingsprogram eller i et regneark.
(Lisens: CC-BY-SA 3.0)
1. Windows + P: Koble til projektor
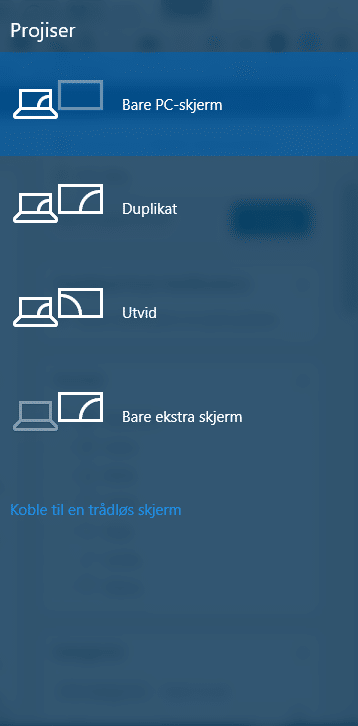
CC BY-NC-SA 4.0
Den neste snarveien er en som mange kanskje vet om fra før, men jeg nevner den likevel. Windows + P er snarveien til å koble til (eller fra) en prosjektor eller en ekstern skjerm. Du har muligheten til å velge om du vil vise bildet på begge (altså både på intern og ekstern skjerm) eller bare på en av skjermene. Dette er særlig nyttig fordi mange pc-er har valget Utvid skrivebord som standardvisning når man kobler til en prosjektor, noe som egentlig bare er nyttig når du kobler til en vanlig monitor. Dette gir deg god kontroll over hva du viser, og på hvilken skjerm det vises. Denne snarveien er på mange bærbare pc-er også tilgjengelig ved å trykke enten f4 eller f8, avhengig av pc-produsenten.
2. Ctrl + Shift + Esc: Åpne Oppgavebehandling
Oppgavebehandling kan være et godt verktøy å ha tilgjengelig hvis programmene dine har det med å henge seg opp eller du liker å ha kontroll på hvilke bakgrunns-prosesser som bruker opp pc-kraften din. Denne hurtigtastens funksjon er å åpne Oppgavebehandling, og dette kan faktisk være veldig praktisk. Med mindre du har festet Oppgavebehandling til oppgavelinja, må du vanligvis trykke både Ctrl+ Alt + Del og velge Åpne Oppgavebehandling, og da er det mye enklere med en egen hurtigtast. Veldig kjapt og mye enklere.
3. Windows + R: Kjør kommando
Ved å trykke Windows + R åpner du dialogboksen Kjør. Her kan du taste inn navnet på et program som følger med Windows (de ligger ofte i mappen C:\WINDOWS\System32), f. eks. cmd, notepad og paint, eller den fulle plasseringen til en annen fil du vil åpne. For eksempel vil C:\Program Files (x86)\Google\Chrome\Application\chrome åpne Google Chrome, og C:\Users\Patrick\Documents\Multitek.txt åpne Multitek.txt i Dokumenter-mappen til brukeren Patrick. Det kan være lurt å huske at om du ikke skriver noen filendelse, vil Windows gå utifra at du åpner en .exe-fil (det er grunnen til at man ikke trenger å skrive notepad.exe, selv om det funker helt fint).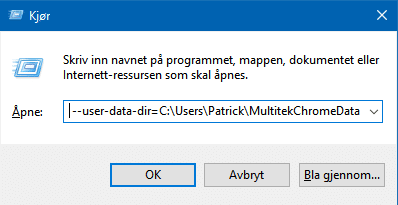
CC BY-NC-SA 4.0
For programmer som er installert, er det (i de fleste tilfeller) heller ikke nødvendig å skrive full plassering for programmene, men dette kan være lurt hvis du har flere programmer med samme filnavn. (Hvis jeg skriver chrome, åpnes Chrome Canary i stedet for vanlig Chrome fordi det var den jeg installerte sist). Du har også muligheten til å spesifisere såkalte flagg (for eksempel chrome –user-data-dir=C:\Users\Patrick\MultitekChromeData for å be Chrome om å lagre brukerdata i mappen C:\Users\Patrick\ChromeData), som lar deg finkontrollere hvordan programmer startes.
4. Windows + X: Vis snarveier
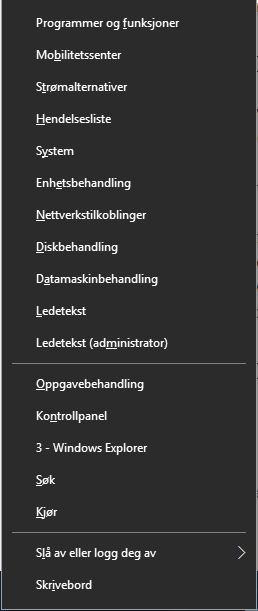
CC BY-NC-SA 4.0
Denne snarveien kan være veldig praktisk hvis du ønsker å ha god kontroll på datamaskinen. Funksjonen varierer litt mellom forskjellige versjoner av Windows, men jeg vil fokusere mest på funksjonen den har i Windows 10. Hvis du trykker Windows + X, vil det komme opp en høyreklikkmeny over start-knappen (fordi du også kan høyreklikke på start). Menyen inneholder en rekke snarveier til verktøy, som Enhetsbehandling, Ledetekst og Strømalternativer. I tillegg kan du åpne Oppgavebehandling, vise skrivebordet, kjøre kommando eller logge av/avslutte pc-en. I noen versjoner av Windows 7 vil denne snarveien i stedet åpne et vindu der du blant annet har mulighet til å justere lysstyrke, volum, samt å rotere skjermen.
5. Windows + Print Screen: Ta skjermbilde
Windows + Print Screen er en enkel, men nyttig hurtigtast, og den er egentlig en oppgradering av vanlig Print Screen. Med Print Screen må du lime inn skjermbildet før du kan lagre det som en fil, mens denne hurtigtasten både tar skjermbilde, og lagrer det i mappen Skjermbilder i dokumenter-mappa. Veldig praktisk hvis du bare skal ta et raskt skjermbilde, særlig hvis du ikke vil bli avbrutt i det du driver med.
