Hvis du har en Mac av nyere dato, er det stor sjanse for at den har en Retina-skjerm. Denne skjermtypen virker mye klarere enn «vanlige» skjermer, men den virker på en mer innviklet måte. Som eksempel skal jeg bruke min Macbook Pro Retina 13, som altså har Retina-skjerm. Den har fysisk oppløsning på 2560×1600, men trikset ligger i at den opplyser til apper og programmer at den har en skjermstørrelse på 1280×800, altså halvparten (1/4 så mange piksler). Dette er for å hindre at apper uten Retina-støtte skal være for små og vanskelige å se, noe som er et gjengående problem for skjermer med høy PPI (oppløsning i forhold til fysisk skjermstørresle, ofte feilaktig kalt DPI). Derimot får man apper som virker veldig pikselerte på en Retina-skjerm, selv elementer som vindukontrollene og tekstelementer, som normalt kan oppskaleres uten noe problem.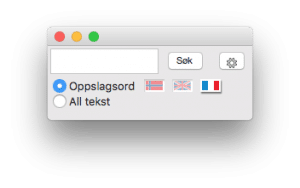
FOTO: Patrick Sletvold.
CC BY-NC-SA 4.0
App-magi med Retinizer
Å bruke Retinizer er nesten magisk, så enkelt er det. Først må du laste ned appen fra denne nettsiden. Du får da en zip-fil som du åpner. Dra appen til Programmer-mappa og start den. Du vil da få et vindu som ser litt ut som dette: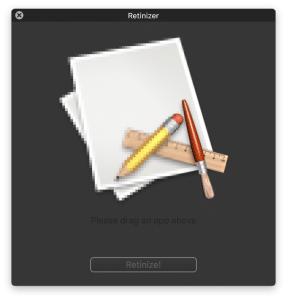
FOTO: Patrick Sletvold.
CC BY-NC-SA 4.0
Nå tar du rett og slett tak i en av appene dine, og drar den til Retinizer-vinduet (dette vil ikke flytte den, så slapp av). Klikk Retinize!, og du er ferdig. Nå åpner du appen, og sjekker om det virket. På de fleste enkle apper er dette problemfritt, men på de mer avanserte vil ikke dette nødvendigvis virke (et eksempel er Adobe CS6, som heldigvis har fått en egen Retina-oppdatering i stedet). Virket det ikke, er det dessverre ikke mye å gjøre. Du kan åpne appen i Retinizer på nytt og klikke «De-retinize» for å reversere effekten. Heldigvis vil de fleste apper ikke få noen problemer.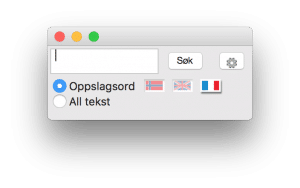
FOTO: Patrick Sletvold.
CC BY-NC-SA 4.0
Hvis det imidlertid virker, kan du se at alle knapper, tekstelementer, vinduskontroller og diverse andre vanlige elementer som inntastingsfelt og glidebrytere, vil være i Retina-oppløsning og se glatte og fine ut. Hvis appen derimot har ikoner, bilder eller symboler, er det stor sjanse for at disse fortsatt er pikselerte (dessverre).
Hva er dine erfaringer? Klarte du å «Retinize» favorittappen din? Skriv en kommentar!
