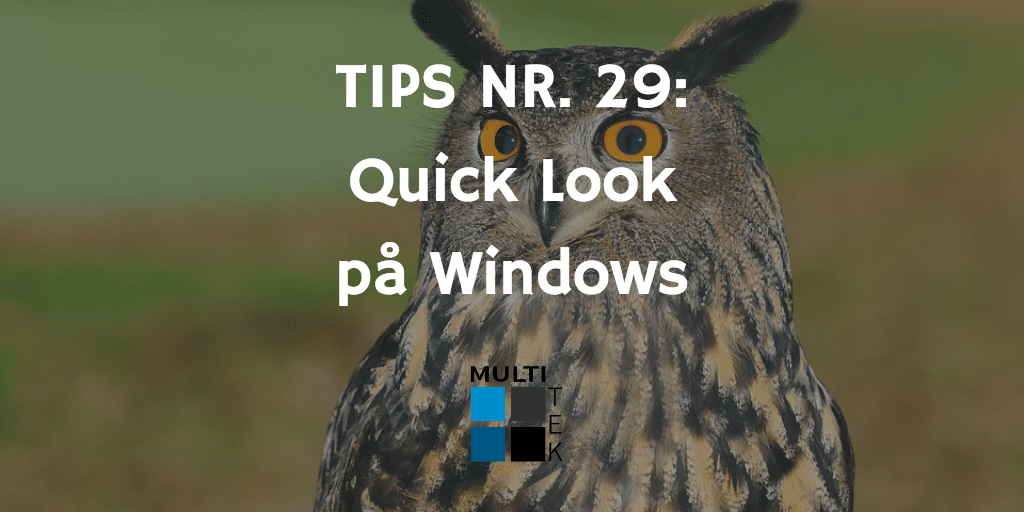Du kjenner trolig til funksjonstastene på tastaturet. Det er den raden med taster helt øverst som gjør en haug med ulike ting om du trykker på dem. De er vanligvis markert med navn fra F1 til F12, men er gjerne også dekorert med hvert sitt ikon. Dette er fordi hver tast har to ulike funksjoner, og vi skal se på hvordan du kan automatisk bytte mellom disse med et program kalt Fluor.
Korte tips
Korte tips nr. 32: Tilordne program til en skjerm på macOS
Har du flere skjermer, for eksempel ved at du har koblet en ekstern skjerm til Macbooken din, er sjansen stor for at det er noen programmer du foretrekker å bruke på en bestemt skjerm. For å slippe å flytte vinduer dit manuelt, kan du bruke en innebygd funksjon i macOS for å tilordne et program til en skjerm (teknisk sett et virtuelt skrivebord, mer om det senere), og det er denne funksjonen jeg skal vise deg i dette innlegget.
Korte tips nr. 31: Regn ut og konverter med Spotlight
Spotlight er navnet på den innebygde søkefunksjonen på macOS og iOS. Den lar deg blant annet søke gjennom apper og dokumenter, men også mye annet. En annen funksjon er at Spotlight kan brukes som kalkulator, og kan til og med regne om mellom ulike valutaer og måleenheter.
Korte tips nr. 30: Se utklipp med «Vis Utklipp» på macOS
Klipping, kopiering og liming er en temmelig grunnleggende ferdighet når det gjelder bruk av datamaskiner. Men det er ikke alltid du har styr på hva det var du klipte ut sist, og om du husket å kopiere et avsnitt med tekst. Her kommer mitt korte tips inn i bildet.
Korte tips nr. 29: Quick Look på Windows
En av funksjonene jeg liker best med macOS er Quick Look, eller «Hurtigvis» som det iblant er oversatt med. Du kan enkelt trykke mellomrom når du har markert en fil i Finder (eller bruke Force Touch) og så vil det sprette opp et vindu som forhåndsviser filen. Windows-programmet QuickLook bringer samme funksjonalitet til Windows.
Korte tips nr. 28: Rask emoji-bruk med Rocket på macOS
Jeg har tidligere vist hvordan man bruker den innebygde emoji-velgeren på Mac, men noen ganger ønsker man noe som ikke avbryter skriveflyten like mye. Da er Rocket noe å ta en titt på!
Korte tips nr. 27: Duplisere faner i Firefox
Firefox er en forholdsvis mye brukt nettleser, selv om Safari og Chrome ligger langt høyere på lista. Er du en av de som bruker Firefox, kan dette tipset være for deg. Det er nemlig en skjult måte å duplisere faner på, som etter det jeg vet ikke virker i andre nettlesere.
Korte tips nr. 26: Opprett hurtighendelse i Mac-kalenderen
Kalender-appen i macOS har mange ikke fullt så synlige funksjoner, og hurtighendelsesfunksjonen er en av dem. Kort sagt er det en svært enkel måte å opprette hendelser på.
Korte tips nr. 25: Deaktiver Touch ID eller ring nødnummer på iOS 11
Hvis du har en iPhone (eller iPad) lansert i løpet av de siste fem årene er sjansen stor for at du bruker Touch ID for å låse opp med fingeren. Men hva hvis du vil deaktivere dette for en liten stund, uten å først måtte låse opp, gå inn i Innstillinger, finne «Touch ID og kode», skrive inn koden, og dra i bryteren for å slå av? Det finnes en enkel måte, som kom med iOS 11. Denne funksjonen er også en enkel måte å kontakte nødetatene på, hvis behovet skulle oppstå.
Korte tips nr. 24: Finn link til Facebook-innlegg
For ikke lenge siden kom jeg over en interessant utfordring: Hvordan finner man en link som leder rett til et innlegg på Facebook? Her er hva jeg fant ut.