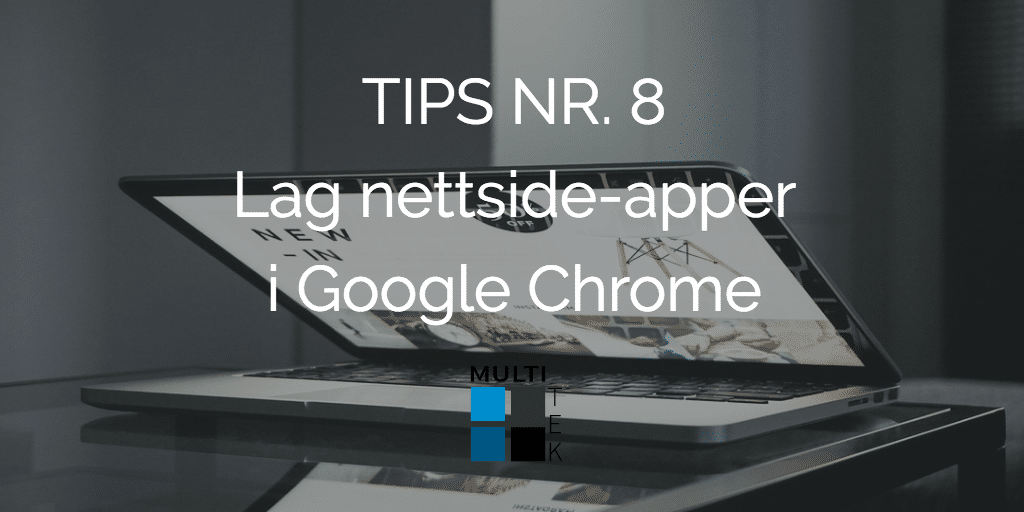Du har kanskje merket at flere og flere nettsider i dag er fullt ut selvstendige i den grad at de like gjerne kunne vært kjørt som et eget program, altså utenfor nettleseren. Nettopp dette tenkte nok Chrome-utviklerne hos Google når de la til støtte for å gjøre nettop dette. Det er også grunnen til at jeg nå skal vise deg hvordan du lager egne nettside-apper i Chrome!
Huk av en boks
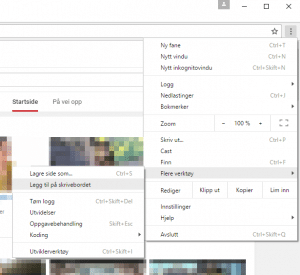
FOTO: Patrick Sletvold.
CC BY-NC-SA 4.0
Å legge til et program på skrivebordet er overraskende enkelt. Ikke bare det, det blir også lagt til som en egen Chrome-app, så du får tilgang til den fra app-menyen også. Alt du trenger å gjøre er å åpne Chrome-menyen og velge Flere verktøy og Legg til på skrivebordet. I vinduet som spretter opp, kan du endre navnet på programmet, men i de fleste tilfeller er det passende med det Chrome foreslår. Du får også en forhåndsvisning av ikonet. Det viktigste i dette vinduet er imidlertid den lille avkrysningsboksen kalt Åpne som vindu. Hvis du vil at nettsiden skal åpne som et selvstendig program, må du krysse av her. Hvis du ikke gjør det, vil snarveien i praksis bare være en vanlig snarvei til en nettside (fordi den da vil åpne i en vanlig fane).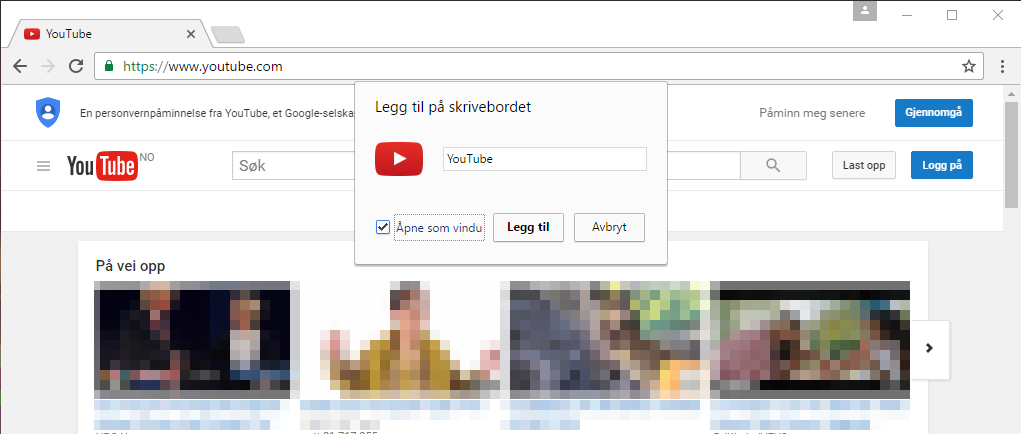
FOTO: Patrick Sletvold.
CC BY-NC-SA 4.0
Enkel tilgang
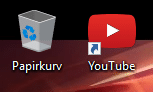
CC BY-NC-SA 4.0
Etter at du har trykket Legg til vil du, hvis alt har gått bra (og det skal det jo), merke at det dukker opp et nytt skrivebordsikon på skrivebordet. For å ta den avgjørende testen dobbelttrykker du på dette ikonet. Hvis nettsiden du lagret åpner seg i et eget vindu, er alt i orden. Du kan nå begynne å bruke nettsiden som et eget program. Alle Chrome-hurtigtaster du vanligvis bruker, er også tilgjengelige her, som for eksempel Ctrl + R for å oppdatere siden. Det er også verdt å merke seg at disse Chrome-appene vil bruke samme nettleserprofil som vanlig Chrome (du får samme historikk, informasjonskapsler og lignende). Det er mulig å komme rundt dette, men det får jeg forklare en annen gang.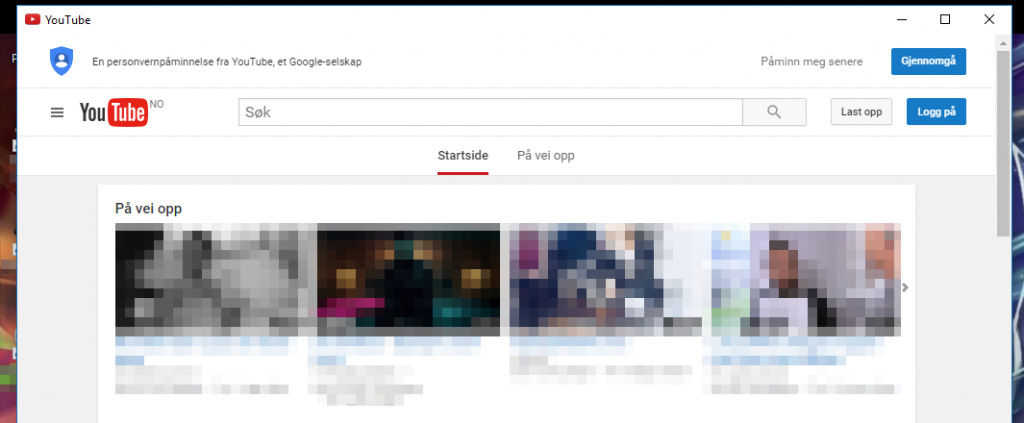
FOTO: Patrick Sletvold.
CC BY-NC-SA 4.0
Fikk du problemer?
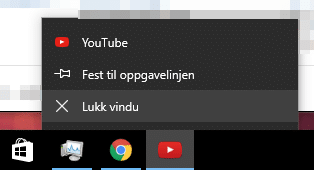
FOTO: Patrick Sletvold.
CC BY-NC-SA 4.0
Hvis du fikk noen problemer underveis, kan det være flere grunner. Åpnes nettsiden bare i en ny fane, er grunnen mest sannsynlig at du har glemt å krysse av boksen for å åpne i eget vindu. Hvis du ikke finner menyvalget Legg til på skrivebord i det hele tatt, er det mest sannsynlig fordi denne funksjonen ikke er støttet for operativsystemet ditt. Å lage nettside-apper fungerer på Windows og skal også fungere på Linux (jeg har ikke fått sjekket dette ennå). Av en eller annen grunn er ikke funksjonaliteten for nettside-apper tilgjengelig for macOS for øyeblikket, men det finnes flere brukbare løsninger. Disse fortjener imidlertid å få sitt eget innlegg, både fordi det er flere forskjellige løsninger og fordi de tar litt tid å forklare. Hele meningen med korte tips er jo at de skal være (forholdsvis) korte, så hvis du er interessert er det bare å følge med.
Er dette en funksjon du kommer til å bruke mye? Har du spørsmål? Har du en Mac og venter på min forklaring av alternativene der? Skriv en kommentar, så kanskje du får svar!