Har du mange vinduer oppe, er det ikke alltid lett å holde orden på dem. Når du skal finne fram til et vindu, kan du gå fram på en rekke måter, men det er ikke alltid så lett å vite hvilken måte du skal bruke. Du kan vise alle åpne programmer, eller bare vinduer fra et bestemt program. I tillegg må du avgjøre om du ønsker å bruke mus, eller å bla raskt gjennom med tastaturet. Dette rotet skal vi gjøre noe med, og forhåpentligvis har du litt mer peiling på hvordan du skal finne vinduer etter å ha lest dette innlegget.
Mission Control
I motsetning til Windows, har ikke macOS noe oppgavelinje. Man har selvfølgelig dokken, men den viser bare åpne programmer, og ikke åpne vinduer. På macOS er nemlig oversikten over vinduene flyttet et annet sted, til funksjonen som kalles Mission Control.
Mission Control er det nåværende navnet på det som egentlig er en samling funksjoner som lar deg håndtere vinduer. Den har hovedsakelig to moduser, den ene kalles bare for Mission Control, den andre kalles av og til Program-Exposé. Mission Control viser miniatyrversjoner av alle åpne vinduer (alle som ikke er minimert eller skjult). Hver skjerm du har koblet til maskina vil ha sitt eget sett med vinduer som vises i Mission Control. Når du nå kan se alle vinduene, er det enkelt å finne det du er ute etter, for så å klikke på det og bringe det til forgrunnen. Hvis du derimot har litt mange vinduer, og gjerne bare vil se de fra programmet i fokus kan du bruke Program-Exposé.
FOTO: Patrick Sletvold.
CC BY-NC-SA 4.0
Der Mission Control viser alle vinduer, viser Program-Exposé (App Exposé på engelsk) kun vinduene til det programmet du har i fokus. I tillegg vises nylig åpnede dokumenter i en rad nederst, forutsatt at programmet bruker det innebygde macOS-systemet for dokumenter. Ellers vises bare eventuelle minimerte vinduer fra programmet. Program-Exposé graver for øvrig også fram eventuelle vinduer fra programmet som måtte ha gjemt seg bak andre vinduer på en annen skjerm, og viser disse tydelig på den skjermen de var på. Sånn finner du lett fram til vinduet du var ute etter.
Hvordan bruker jeg disse funksjonene da?!
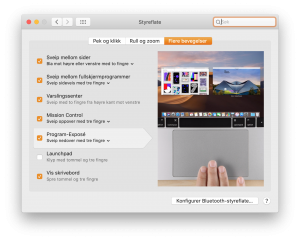
FOTO: Patrick Sletvold.
CC BY-NC-SA 4.0
Å bruke Mission Control og Program-Exposé er ganske så enkelt. Du bare ser etter den tasten på tastaturen som har en samling rektangler i ulike størrelser (de skal symbolisere vinduer) og som er merket F3, og trykker på den. For å få opp Program-Exposé holder du inne ctrl (merk: ikke cmd, men ctrl) og trykker på den samme knappen.
Har du en Mac med trackpad kan du også sveipe oppover med tre fingre for å aktivere Mission Control. Om du ønsker en bevegelse for Program-Exposé også, må du aktivere dette i Systemvalg (kryss av Program-Exposé under Styreflate -> Flere bevegelser). I Systemvalg kan du også endre eller deaktivere bevegelsen for Mission Control.
Spaces
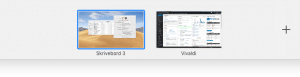
FOTO: Patrick Sletvold.
CC BY-NC-SA 4.0
Når man nevner Mission Control, er det også nødvendig å nevne Spaces. Øverst på skjermen når du aktiverer Mission Control vil du se en linje der det står «Skrivebord 1», i tillegg til eventuelle apper du har oppe i fullskjerm. Hver at disse er et eget Space. Flytter du musa over, vil du få opp forhåndsvisninger, og du kan også endre på rekkefølgen. Drar du et vindu fra Mission Control og slipper det mellom to forhåndsvisninger, vil det gå i fullskjerm i sitt eget Space. På samme måte kan du flytte vinduer fra et skrivebords-Space til et annet. Holder du musa over øverste venstre hjørne på et Space får du opp en knapp som lukker dette Spacet. For fullskjermsvinduer vil dette si å gå ut av fullskjerm, mens for et skrivebord-Space vil Spacet bli fjernet og vinduene flyttet til et annet skrivebord (du legger til flere skrivebord med pluss-knappen til høyre). For å gå til et annet Space, kan du enten klikke på det i Mission Control, klikke på ikonet til det gjeldende programmet i dokken, eller bla gjennom ved å sveipe mot høyre eller venstre med tre fingre på styreflata.
Finne vinduer med tastaturet
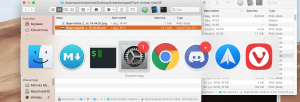
FOTO: Patrick Sletvold.
CC BY-NC-SA 4.0
Nå som jeg har gått over hvordan du kan finne vinduet du er ute etter ved hjelp av Mission Control, er det på tide gå over til tastaturet. Den enkleste metoden for å bla gjennom programmer er med Cmd+Tab, som ikke er så ulik Alt+Tab på Windows. Forskjellen er at Cmd+Tab bare viser programmer og ikke vinduer, men skal du bla raskt gjennom programmer kan denne hurtigtasten være praktisk.
Når du har funnet riktig program, kan du bruke neste hurtigtast til å finne riktig vindu. Trykker du Cmd+’ (tasten over Tab) blar du gjennom alle ikke-minimerte vinduer tilhørende programmet i fokus. Holder du inne Shift, kan du bla baklengs (noe som også fungerer for Cmd+Tab). Med en kombinasjon av Cmd+Tab og Cmd+’, burde det derfor ikke være noe problem å finne vinduet du er ute etter.
FOTO: Patrick Sletvold.
CC BY-NC-SA 4.0
Imidlertid vil ikke Cmd+’ bla gjennom vinuer som er i fullskjerm og dermed har sitt eget Space. For å bla gjennom Spaces, kan du bruke Ctrl+Høyrepil og Ctrl+Venstrepil, eller sveipe fra høyre eller venstre på styreflata. Du kan også lett se fullskjermsvinduer i Mission Control (samme knapp som F3 altså). Via tastaturet kan du også skjule alle vinduer midlertidig for å se skrivebordet, med tastekombinasjonen Cmd+F3.
Hva tenker du? Blir det lettere å holde litt orden i vinduene dine fra nå av? Kanskje tar det litt tid å venne seg til å bruke disse funksjonene, men det kan også spare mye tid. Kom med dine tanker og ideer i kommentarfelter, på sosiale medier, eller via kontaktskjemaet om du ønsker det.
