Har du en ny datamaskin, eller kanskje en virtuell maskin, kan det tenkes at du har lyst til å installere Windows. Kanskje har ikke datamaskinen noe operativsystem installert, eller kanskje har du nylig byttet disk og vil (eller må, fordi den gamle ble ødelagt) starte fra bunnen av. Installasjon av Windows kan fort bli noe du er nødt til å gjøre. Det kan jo hende du har en maskin som er noen år gammel, og som du tenker å oppgradere til Windows 10? Eller kanskje ønsker du å installere Windows 10 i en virtuell maskin, for eksempel ved hjelp av VirtualBox? Uansett hva som er tilfellet, skal jeg hjelpe deg gjennom prosessen.
Forberedelse: Last ned Windows
Før vi kan installere Windows, trenger du først å ha selve installasjonsprogrammet. Har du kjøpt en Windows-lisens i butikk, følger det nok med en USB-minnepinne med installeringsprogrammet på. Hvis du skal reinstallere, eller ikke har en lisensnøkkel ennå, kan du også laste ned installeringsprogrammet fra internett. Da får du i tillegg en oppdatert versjon av Windows 10. Den som følger med butikkversjonen er ikke nødvendigvis oppdatert, og da kan det bli litt Windows-oppdateringer å installere i etterkant.
Den nøyaktige framgangsmåten kommer an på om du skal installere på en fysisk eller virtuell datamaskin. Nedlastingsprosessen avhenger også av om du laster ned Windows fra en maskin som allerede kjører Windows, eller om du f.eks. gjør det fra en Mac.Uansett kan du starte med å gå til Last ned Windows 10-siden til Microsoft.
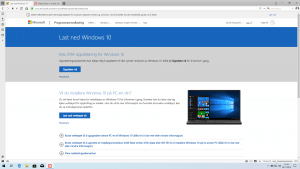
FOTO: Patrick Sletvold.
CC BY-NC-SA 4.0
Last ned fra Windows-maskin
Laster du ned fra en Windows-maskin vil du bli bedt om å laste ned og kjøre verktøyet som kalles Media Creation Tool. Programmet vil tenke seg om litt før du blir bedt om å godta lisensvilkårene. Deretter får du valget mellom «Oppgrader denne PCen nå» og «Opprett installasjonsmedium (USB-flash-enhet, DVD eller ISO-fil) for en annen PC». Velg det sistnevnte og gå videre. På neste side velger du språk, utgave og arkitektur. Er de anbefalte instillingene (de som er stilt inn fra før) satt til henholdsvis «norsk bokmål», «Windows 10» og «64-biters (x64)» burde det være trygt å trykke seg videre. Unntaket er hvis du skal ha en annen utgave av Windows 10, eller også vil inkludere en 32-bits versjon av Windows i installeringsprogrammet.

FOTO: Patrick Sletvold.
CC BY-NC-SA 4.0
Neste trinn avhenger av om du skal installere på en fysisk datamaskin eller en VM. Skal du installere Windows 10 på en VM, velger du ISO-fil på neste side. Velg hvor du vil at den skal lagres, og vent deretter til nedlastingen er ferdig. Skal du installere på en fysisk datamaskin velger du «USB-flash-enhet». På neste side må du da velge en USB-minnepinne på minst 8 GB som er plugget inn i datamaskinen. Vær obs på at alt innholdet på denne blir slettet. Er du sikker på at du har valgt riktig minnepinne går du videre, og venter på at nedlastingen skal fullføres.
Last ned fra annen datamaskin
Laster du ned fra en datamaskin uten Windows, f.eks. en Mac, er prosedyren litt annerledes. Jeg skal fokusere mest på det å laste ned Windows for å installere det i en VM, da dette kanskje er et mer vanlig bruksområde for å laste ned Windows fra en Mac enn installasjon på en fysisk maskin, selv om det også går an. Går du til Microsoft sin Windows 10-nedlastingsside på en datamaskin som ikke kjører Windows, blir du sendt til en side som heter Last ned Windows 10-plateavbildning.
Her kan du velge Windows 10-versjon (velg den nyeste, per nå er det november 2019-versjonen), og deretter velge språk. Trykk Bekreft, vent til Microsoft har gjort greiene siden, og deretter velg om du vil laste ned Windows 10 for 32- eller 64-bits maskiner. Sannsynligvis er du ute etter 64-bit. Dette gir deg en ISO-fil som du kan bruke til en virtuell maskin eller til å lage en USB-installerer. Sistnevnte går jeg ikke gjennom her, men innebærer vanligvis å bruke et eget program for å kopiere over filene.

FOTO: Patrick Sletvold.
CC BY-NC-SA 4.0
1. Starte opp
Det første du må gjøre er å starte opp installeringsprogrammet. På en vanlig datamaskin innebærer det å sette inn USB-minnepinnen i datamaskinen, skru maskinen av, og deretter skru den på mens du trykker en bestemt knapp for å få muligheten til å starte opp fra USB. Dette varierer fra datamaskin til datamaskin så det har lite for seg at jeg beskriver det i detalj, men Microsoft har skrevet noen ord om det her.
Skal du installere i en virtuell maskin er det betydelig lettere. Med VirtualBox for eksempel, åpner du bare VM-innstillingene ved å trykke på det gule Settings-tannhjulet i menyen øverst. Deretter velger du fanen Storage (harddisk-ikonet). Her legger vi ISO-fila (tenkt på den som en virtuell CD) i den virtuelle CD-luka til den virtuelle maskinen. I boksen til venstre i vinduet vil du få opp «Controller: SATA». Under der er navnet på den virtuelle harddisken og et CD-ikon med teksten «Empty». Trykk på CD-linja og du får opp detaljvisningen for den virtuelle CD-luka. I detaljvisningen til høyre er det enda et CD-ikon. Trykk på dette og velg det første alternativet i menyen som dukker opp. Deretter blar du deg fram til ISO-fila og velger den. I detaljvisningen vil du nå se plasseringen og filstørrelsen til ISO-fila. Lagre innstillingene og start den virtuelle maskinen med den grønne Start-pila.
2. Installere Windows 10
For å installere Windows 10 etter at du har startet opp installeringsprogrammet er det vel egentlig bare å følge instruksjonene du får, men siden dette innlegget kanskje hovedsakelig er beregnet på deg som ikke har installert Windows før skal jeg gå gjennom trinn for trinn.

FOTO: Patrick Sletvold.
CC BY-NC-SA 4.0
Det første du får opp når Windows-installereren har startet er muligheten til å velge språk, datoformat og tastaturoppsett. Hvis du har lastet ned den norske versjonen av Windows, og har norsk tastaturoppsett, er det bare å la det stå som det er. Det kan uansett endres senere om behovet skulle oppstå. Trykk Neste og deretter på den store Installer nå-knappen.
I neste bilde blir du spurt om en produktnøkkel til Windows. Velg Jeg har ikke en produktnøkkel. Har du hatt Windows 10 på maskinen tidligere skal du ha en digital lisens knyttet til maskina. Ellers kan du aktivere Windows senere, for å oppheve restriksjonene som medfølger når man ikke har en lisens. Installerer du Window 10 i en VM for noe rask testing, er det kanskje ikke så farlig med vannmerke i hjørnet og begrensede tilpasningsmuligheter.
Tid for å installere
Når du får opp spørsmål om å velge hvilken utgave av Windows 10 du vil installere, velger du Windows 10 Home (ikke varianten med N etterpå). Eneste unntaket er hvis du har en Windows 10 Pro-lisens, men da er du sannsynligvis klar over det. Derfor går vi bare videre til lisensavtalen for Windows. Om du godtar avtalen, noe du sannsynligvis gjør (uavhengig av om du har lest den eller ikke), er det bare å krysse av og gå videre. Når du får spørsmål om hva slags installasjonstype du vil kjøre velger du den nederste (egendefinert) siden vi installerer Windows på en ny (virtuell) maskin eller reinstallerer på en gammmel, og ikke ønsker å oppgradere.

FOTO: Patrick Sletvold.
CC BY-NC-SA 4.0
Siste trinn før selve installasjonen er å velge hvor Windows skal installeres. Her kan du se de ulike diskene (inkludert partisjoner) som er koblet til maskinen, hvor mye lagring de har, og hvor mye som er ledig. Har du en enkelt disk som i tillegg er helt tom, slik du trolig har om du installerer på en VM, vil du bare få opp «Stasjon 0 ledig plass» som et alternativ. Velg dette og trykk deg videre.
Vil du reinstallere og kvitte deg med alt som er på maskinen, kan du velge en og en partisjon og trykke slett. Da vil du få opp den nevnte «Stasjon 0 ledig plass». Alternativt kan du opprette en ny partisjon, eller velge en av de eksisterende, uten å slette de andre, men dette går jeg ikke noe dypere inn på.
Snart ferdig med selve installasjonen
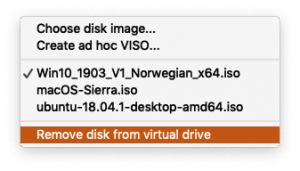
CC BY-NC-SA 4.0
Etter å ha valgt disk vil du komme til en venteskjerm som opplyser deg om hvor i selve installasjonsprosessen du er for øyeblikket. Nå lar du bare maskinen stå til den er ferdig med installasjonen. Den vil starte på nytt minst en gang, og vil til slutt ende opp i oppsettsmenyen til Windows. Siste trinnet før vi kommer i gang med oppsettet er da å fjerne installasjonsmediet. Installerer du på en fysisk maskin vil det si å ta ut minnepinnen. For virtuelle maskiner vil det si å mate ut ISO-fila vi la til tidligere. For VirtualBox er den enkleste måten å gjøre det på å trykke på det lille CD-ikonet i verktøylinja nederst i vinduet, nesten helt til venstre. Velg Remove disk from virtual drive.
3. Sette opp Windows 10
Når Windows er ferdig med å installere må vi gå gjennom noen raske innstillinger før vi kan logge inn. Begynn med å velge land og tastaturoppsett (Norge/norsk), takk nei til å legge til enda et oppsett, og vent til Windows har konfigurert litt mer. Nå må du opprette en konto, eller logge inn på Microsoft-kontoen din.
Å velge en kontotype

FOTO: Patrick Sletvold.
CC BY-NC-SA 4.0
Om du kun planlegger å installere Windows 10 i en VM for å gjøre litt rask testing, er det like greit å opprette det Windows kaller en «frakoblet konto», en som ikke er knyttet til en Microsoft-konto. Installerer du derimot på en fysisk maskin, eller tenker du å bruke VM-en til mer arbeid kan du kanskje vurdere å knytte den til Microsoft-kontoen din. Dette kan være ekstra lurt å vurdere om du har en Windows-lisens du vil registrere, for da kan du få denne knyttet til kontoen din, som bør gjøre det enklere å overføre lisensen til en annen maskin om det behovet skulle oppstå i framtida. Om du allerede har en digital lisens, må du logge inn med kontoen knyttet til denne for å aktivere.
Velger du å logge inn med Microsoft-konto, er det bare å skrive inn brukernavn, trykke neste, og skrive inn passord. For frakoblet konto må du derimot trykke på teksten Frakoblet konto, som er gjemt bort nederst til høyre. Når du blir spurt om du ikke vil logge inn med en Microsoft-konto istedet klikker du på Nei. For å sette opp en frakoblet konto blir du bedt om å velge brukernavn og passord, og lage tre sikkerhetsspørsmål du kan bruke hvis du skulle glemme passordet.
Tjenester som samler data
Før vi endelig kan starte opp selve Windows, må vi gå gjennom hvilke internett-tjenester vi ønsker å aktivere i Windows. Mange av disse tjenestene var upopulære når de kom med Windows 10, siden en del av dem samler inn forholdsvis mye data som blir sendt til Microsoft. Heldigvis er det nå enklere enn noensinne å selv ta et valg om hvilke av tjenestene du trenger, siden du går gjennom en og en og kan takke ja eller nei.
Det første du må ta stilling til er om du vil aktivere aktivitetsloggen. Dette er først og fremst ment for å la deg fortsette der du slapp om du f.eks. bytter mellom en stasjonær og en bærbar datamaskin. Opprettet du en frakoblet konto er det bare å takke nei da du ikke vil få noe ut av denne tjenesten likevel. Logget du på med en Microsoft-konto og har andre enheter logget på samme konto kan du vurdere om det er noe du vil ha nytte av. Er du usikker kan du alltids takke nei, og endre innstillingen senere.
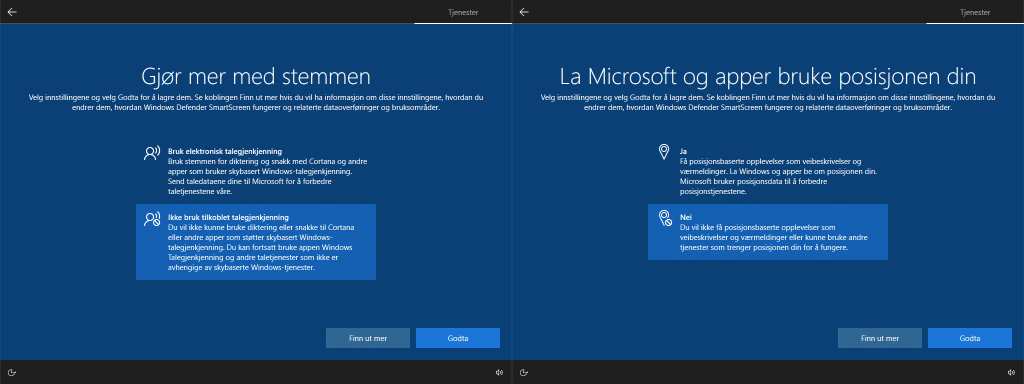
FOTO: Patrick Sletvold.
CC BY-NC-SA 4.0
Posisjon og forbedring
De neste to tjenestene du får spørsmål om er om du vil aktivere talegjenkjenning ved hjelp av skytjenester og stedstjenester. Førstnevnte kan du sannsynligvis takke nei til, siden Cortana ikke støttes på norsk/i Norge uansett, og du fortsatt vil kunne bruke enkle talegjenkjenningsfunksjoner som ikke bruker skytjenester. Stedstjenester kan du også takke nei til med mindre du bruker innebygde posisjonsbaserte funksjonene som f.eks. veibeskrivelser og vær. Instillingen kan endres senere, men om du installerer i VirtualBox kan du like gjerne ha den skrudd av, siden funksjonen uansett ikke fungerer der.
På neste side får du spørsmål om du vil aktivere Finn enheten, og dette kan være greit å aktivere om du installerer på en bærbar maskin. Da har du mulighet til å finne maskinen om den skulle bli stjålet eller du glemmer den igjen et sted. I VirtualBox fungerer altså ikke stedstjenester så der kan du takke nei. En virtuell maskin kan du uansett ikke miste, så da bør du heller aktivere tilsvarende funksjon på vertsmaskinen. Du kan vurdere å takke nei også for stasjonære maskiner, som jo er mye vanskeligere å rote bort.
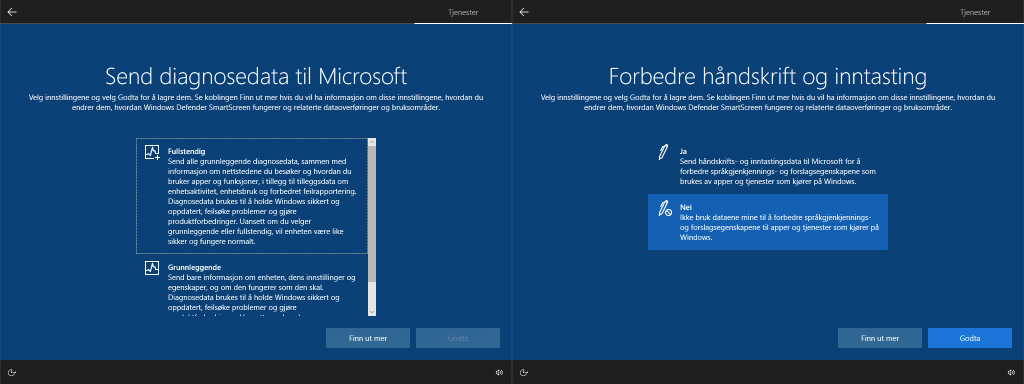
FOTO: Patrick Sletvold.
CC BY-NC-SA 4.0
Data for diagnose?
Om du vil dele diagnosedata med Microsoft (eller rettere sagt, hvor mye du vil dele) må nesten være opp til deg. Det har lite å si i praksis, men kan gi Microsoft nyttig informasjon for å forbedre Windows. Tilsvarende får du selv velge om du vil bidra til forbedring av håndskrift og språkgjenkjenning i Windows ved å dele noe slik data med Microsoft. Det påvirker uansett ikke opplevelsen din direkte.
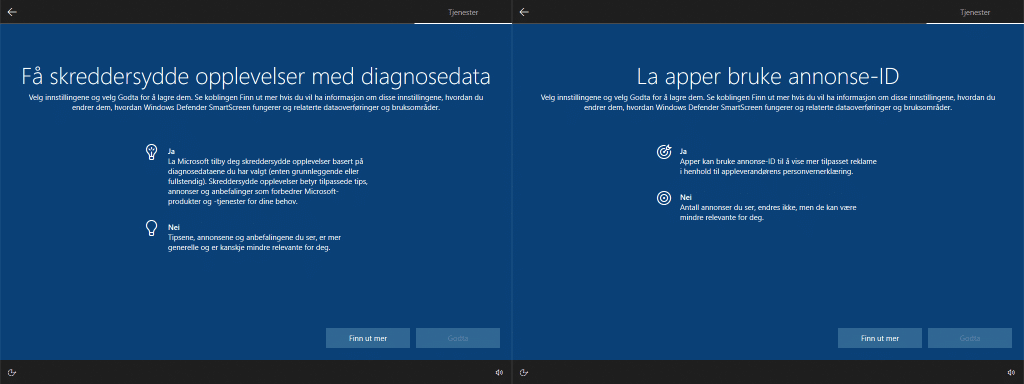
FOTO: Patrick Sletvold.
CC BY-NC-SA 4.0
De to siste innstillingene har å gjøre med hvordan Windows tilpasser seg deg basert på dataene som er samlet inn. Først blir du spurt om du vil tillate at diagnosedataene blir brukt til å gi deg tilpassede tips og annonser i Windows. Deretter får du valget om apper og programmer skal få bruke en såkalt annonse-ID, som gir deg mer relevante annonser gjennom å gjøre det lettere å spore hva du gjør på nett. Personlig svarte jeg nei på disse spørsmålene.
Ferdig!
Etter dette er det bare å vente mens Windows konfigurerer et par ting, før installasjonen er ferdig. Så er det bare å logge på og bruke datamaskinen!
Fikk du noe hjelp fra dette tipset når du skulle installere Windows? Savnet du noe? Har du allerede Windows eller klarer å installere selv? Jeg tar gjerne imot konstruktive innspill, enten det er i en kommentar eller gjennom sosiale medier. Du kan også benytte kontaktskjemaet.
Trenger du mer å lese? Jeg har også en guide på hvordan du kan bruke egendefinerte søkemotorer i den norske nettleseren Vivaldi! Etter det kan du jo ta en titt på min etter hvert nokså store mengde korte tips.
