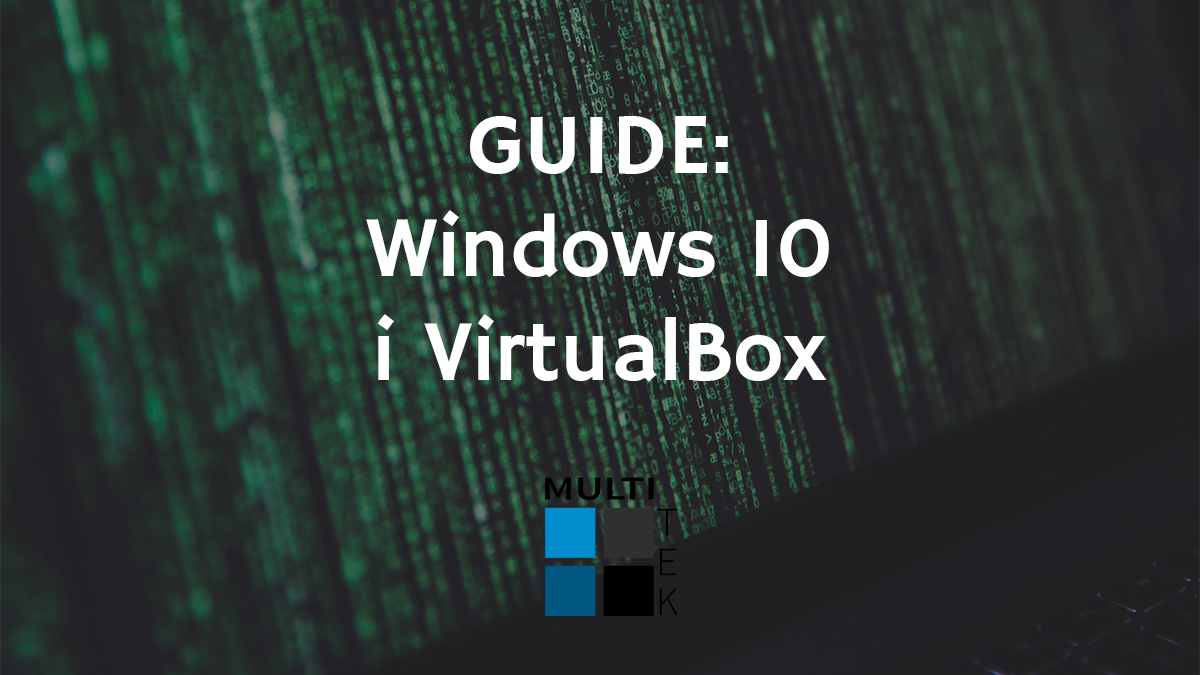Kjører du macOS eller Linux, men trenger å bruke et program som bare finnes på Windows? Eller kanskje du vil teste et program isolert fra alt det andre på datamaskinen din? Dette er typiske bruksområder for en virtuell maskin, en VM. Jeg viser deg hvordan du lager en virtuell maskin med gratisprogrammet VirtualBox.
Hva er en VM, og hva er VirtualBox?
Først kan det kanskje være lurt å forklare hva en VM er, og hvor VirtualBox kommer inn i bildet. En VM er altså en virtuell maskin. En virtuell maskin er kort fortalt en virtuell (altså ikke-fysisk og ikke faktisk eksisterende) datamaskin som kjører inne i et program på en vanlig datamaskin. I dette tilfellet er dette programmet VirtualBox. VirtualBox er gratis programvare med åpen kildekode utviklet av selskapet Oracle. Det finnes mange andre VM-programmer der ute, men VirtualBox skiller seg ut fordi det er helt gratis og har åpen kildekode, men likevel er relativt enkelt å bruke.
En VM brukes ofte for å kjøre et annet operativystem enn det du har på maskinen inne i et vindu. For eksempel kan du få Windows 10 inne i et programvindu kjørende på macOS, slik vi skal gjøre nå. Et annet bruksområde, som jeg nevnte så vidt i introduksjonen, er det å kjøre et operativsystem (gjerne det samme du har på maskinen) inne i en VM for å kunne teste nye, og noen ganger potensielt ondsinnede, programmer uten at det påvirker resten av maskinen. Dette kan ofte være nyttig hvis man jobber med IT-sikkerhet, fordi man da kan analysere virus og annen ondsinnet programvare i isolerte omgivelser.
Det er også mulig å kjøre flere virtuelle maskiner samtidig, som kan gjøre det mulig for flere brukere å bruke en datamaskin samtidig ved at de har hver sin skjerm og hvert sitt sett med mus og tastatur. Dette er imidlertid mer avansert og noe helt annet enn det vi går igjennom her.
Forberedelse: Last ned Windows
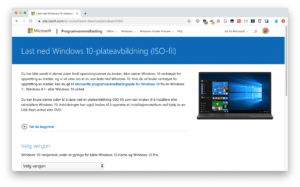
CC BY-NC-SA 4.0
Hvis vi skal installere Windows 10 i en VM, trenger vi å ha en kopi av Windows lastet ned. Det går i teorien an å bruke en USB-minnepinne med Windows på om det fulgte med en slik med Windows-kopien din, men da kan bli litt mer styr med oppdateringer som må installeres og slikt. Det letteste er å laste ned en ISO-fil med den nyeste versjonen av Windows 10 fra Microsoft sine nettsider. Gå til Last ned Windows 10-plateavbildning for å komme i gang. Hvis du følger denne guiden fra en Windows-maskin kan det hende at Microsoft krever at du bruker verktøyet som kalles Media Creation Tool. Dette har omtrent samme framgangsmåte etter at du har lastet det ned, bare pass på at du velger last ned-alternativet, så du ikke reinstallerer/oppgraderer Windows på enheten du laster ned fra. Du finner mer om dette i guiden min for installasjon av Windows 10.

FOTO: Patrick Sletvold.
CC BY-NC-SA 4.0
1. Last ned VirtualBox
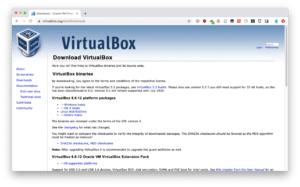
CC BY-NC-SA 4.0
Det første vi må gjøre for å opprette en VM i VirtualBox er naturlig nok å laste ned nettopp VirtualBox. På nedlastingssiden til VirtualBox vil du finne en liste med nedlastingslinker under overskriften VirtualBox platform packages. Velg den som tilsvarer ditt operativsystem, jeg velger OS X fordi jeg bruker macOS (tidligere kalt OS X). Om du ønsker tilleggsfunksjoner som støtte for USB-enheter, kan du velge å laste ned VirtalBox Extension Pack også (velg All supported platforms under Oracle VM VirtualBox Extension Pack). Denne er ikke åpen kildekode (derfor må den eventuelt lastes ned separat), men er likevel gratis for personlig bruk.
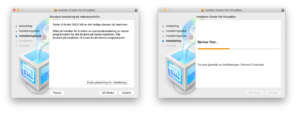
CC BY-NC-SA 4.0
For å installere er det stort sett bare å åpne fila du lastet ned og trykke deg gjennom. På Windows er dette en EXE-fil, som åpner installasjonsprogrammet. På macOS får du en DMG-fil som inneholder en installasjonspakke i PKG-format og et avinstalleringsverktøy du kanskje ønsker å kopiere til et trygt sted. Det er bare å trykke «Neste»/»Fortsett» nok ganger, for standardvalgene fungerer fint. På Windows vil du sannsynligvis få opp varsel om installasjon av drivere, noe som blant annet trengs for at en VM i VirtualBox skal kunne koble til internett. Når du er ferdig er det bare å åpne VirtualBox, så kommer vi i gang. Ber installeringsprogrammet deg om å starte datamaskinen på nytt, kan dette være en god idé å gjøre først.
2. Sette opp VirtualBox og VM
Hvis du lastet ned VirtualBox Extension Pack er det første skrittet å legge til denne i VirtualBox. Dette gjøres enkelt og greit ved å dobbelttrykke på filen, som så vil åpnes i VirtualBox. Klikk Installer, godkjenn lisensen, og du er i gang.
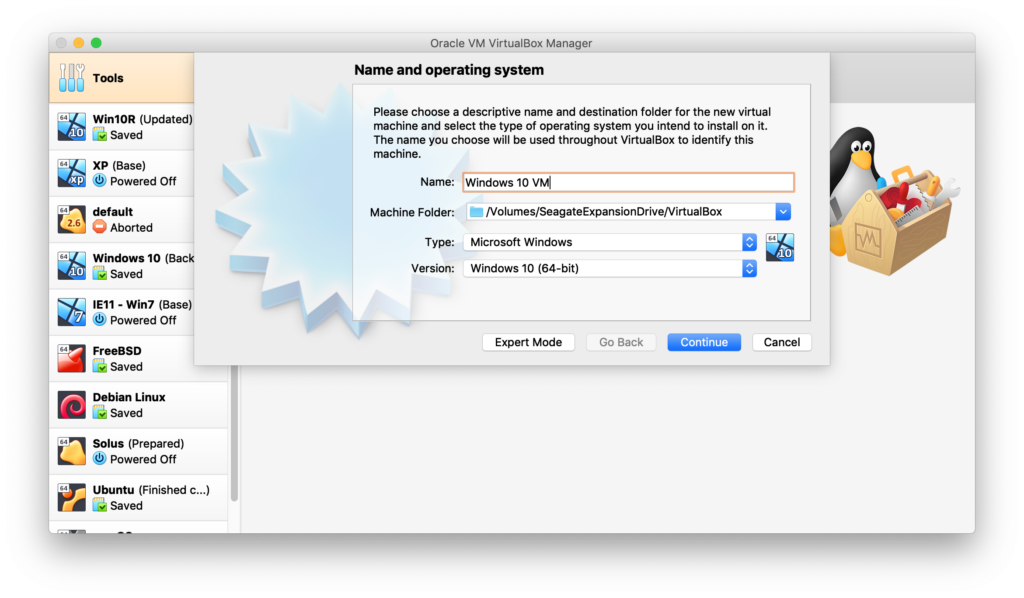
FOTO: Patrick Sletvold.
CC BY-NC-SA 4.0
Når utvidelsespakken er unnagjort er det på tide å opprette en VM. Det gjør du ved å klikke det store grønne pluss-ikonet som det står Add under. I vinduet som dukker opp skriver du inn et navn. Dette navnet er bare for din egen del, men VirtualBox gjetter seg fram til operativsystemet du vil installere basert på hva du skriver inn, så for å slippe å velge Windows 10 i menyen lenger ned kan du jo like greit skrive inn nettopp det. Når du har skrevet inn navn, og operativsystemversjonen er satt til Windows 10 (64-bit) kan du trykke deg videre.
Minnemengde
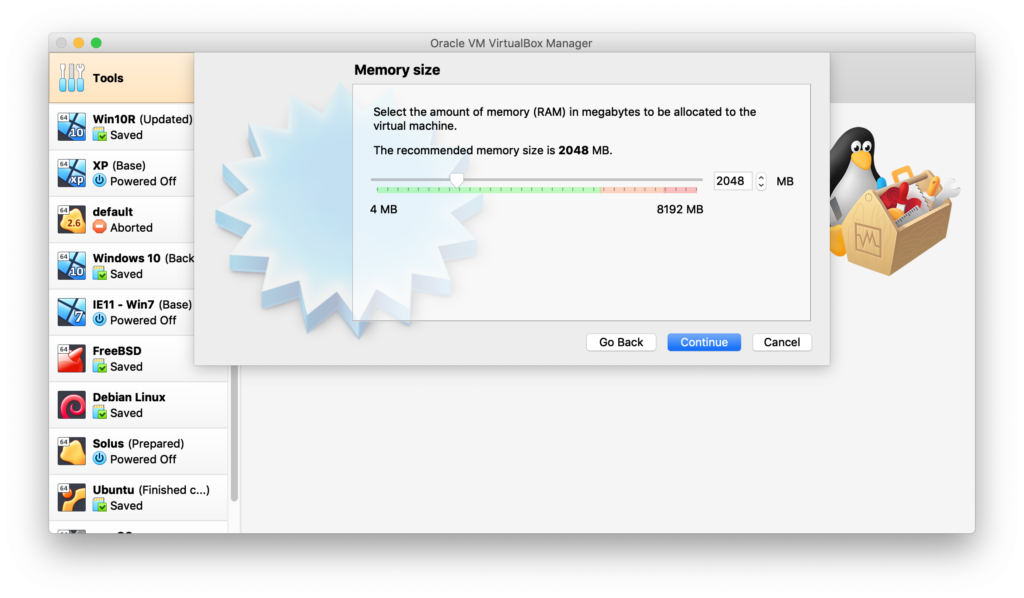
FOTO: Patrick Sletvold.
CC BY-NC-SA 4.0
På neste siden velger du hvor mye arbeidsminne, også kjent som RAM, du vil tildele maskinen, målt i MB. I denne sammenhengen vil 1 GB tilsvare 1024 MB, så standardverdien på 2048 MB vil si 2 GB. Avhengig av hvor mye minne du har på maskinen kan du gjerne øke arbeidsminnet, men du bør holde deg innenfor det grønne feltet. Setter du av for mye minne til den virtuelle maskinen, kan det bli lite igjen til det vanlige operativsystemet ditt, så det kan være lurt å la det være igjen minst et par GB. Dette avhenger selvfølgelig av hvor mye minne du har på maskinen totalt, noe du kan se til høyre under glidebryteren, skrevet i MB. Om du planlegger å bruke datamaskinen en del samtidig som du kjører den virtuelle maskinen, kan du for eksempel gi den opp til halvparten av minnet, og la resten være igjen til vertsmaskinen.
En virtuell disk

FOTO: Patrick Sletvold.
CC BY-NC-SA 4.0
Nå er det på tide å gjøre det siste trinnet i opprettingen av selve VM-en, nemlig å opprette en virtuell harddisk. En virtuell harddisk er kort fortalt en fil, der hele harddisken til den virtuelle maskinen er lagret. VirtualBox vil spørre deg om du ønsker å opprette en slik virtuell disk, og siden du vil det kan du trykke Create. På neste side vil du få spørsmål om hvilket format du ønsker på denne virtuelle harddisken. Standardformatet er alt du trenger, så klikk videre.
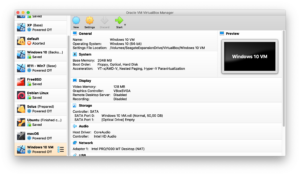
CC BY-NC-SA 4.0
Deretter vil du få spørsmålet om du ønsker en dynamisk disk, eller en med fast størrelse. Jeg anbefaler å velge dynamisk (som også er standard), for selv om den er en smule treigere gjør det at du slipper å ha en fil på 50 GB liggende om VM-en bare har brukt 8 GB av disken sin. Med dynamisk vil disken utvide seg etter behov opp til en viss grense. Denne grensen setter du på neste side. En disk på for eksempel 50 GB vil kanskje være nok, med mindre du vet på forhånd at du trenger mer. Siden vi valgte dynamisk disk er det ikke noe problem å velge en ganske stor størrelse, siden den ubrukte plassen ikke tar opp plass på din fysiske disk. Om du ønsker å endre hvor den virtuelle disken lagres, kan du gjøre det ved å klikke på mappeikonet ved siden av tekstboksen øverst. Ellers trykker vi oss videre.
Legge til ISO-fila
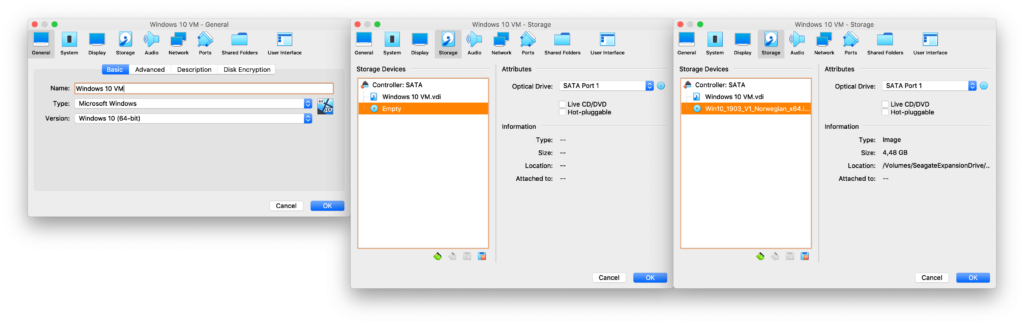
FOTO: Patrick Sletvold.
CC BY-NC-SA 4.0
Det siste vi trenger å gjøre før vi starter opp den virtuelle maskinen er å gi den noe å starte opp. Vi lastet tidligere ned en ISO-fil med Windows 10 fra Microsoft sine nettsider, og denne får vi bruk for nå. Åpne innstillingene for den virtuelle maskinen ved å trykke på det gule Settings-tannhjulet i menyen øverst. I fanen Storage, med bilde av en harddisk, må vi nemlig legge ISO-fila (som du kan tenke på som en virtuell CD) i den virtuelle CD-luka til den virtuelle maskinen. I boksen til venstre i vinduet vil du få opp «Controller: SATA» og under der «Windows 10.vdi» (eller hva du nå enn kalte den virtuelle harddisken). Under der igjen er det et CD-ikon med teksten «Empty». Trykk på denne linja og du får opp detaljvisningen for den virtuelle CD-luka. I detaljvisningen til høyre er det enda et CD-ikon. Trykk på dette og velg det første alternativet i menyen som dukker opp. Deretter blar du deg fram til der du la ISO-fila og velger den. I detaljvisningen vil du nå se plasseringen og filstørrelsen til ISO-fila. Vi er da klare til å starte maskinen.
3. Starte maskinen og installere
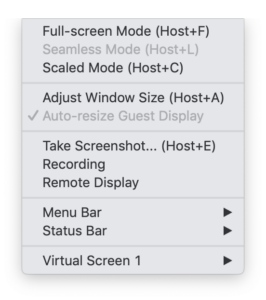
CC BY-NC-SA 4.0
Er du ferdig med å sette alle innstillingene (og har trykket OK) er det bare å starte opp maskinen ved å trykke på den store grønne pila. Da vil den virtuelle maskinen åpne seg i et eget vindu. Er vinduet litt lite, slik det var for meg, kan du gå i View-menyen og velge Scaled Mode, som oppskalerer visningen av VM-en etter behov.
Lurt å vite før du går videre er konseptet VirtualBox har knyttet til en «Host»-tast, en vertstast. Når du trykker på tastet på tastaturet mens VM-en er i fokus vil alle tastetrykk bli sendt til den virtuelle maskinen. Alle unntatt vertstasten, som er satt til å være den høyre cmd- eller ctrl-tasten (avhengig av om vertsdatamaskinen kjører macOS eller ikke). Når du klikker inne i VM-vinduet vil tastaturet være «fanget» helt til du enten trykker på vertstasten eller et annet vindu kommer i fokus. En del operativsystemer du kan installere i VirtualBox vil også fange musa helt til du trykker vertstasten, men Windows 10 har heldigvis støtte for automatisk overtaking av musepekeren når den er inne i VM-vinduet. Vertstasten brukes også i en del hurtigtaster som styrer VirtualBox, blant annet vil vertstasten + C endre til Scaled Mode.
Herifra er det vel egentlig bare en vanlig Windows-installasjon, så om du har gjort dette før er det bare å sette igang, for deretter å hoppe til neste punkt. Hvis du ikke har erfaring med å installere Windows, har jeg en egen guide til det hvor jeg går gjennom trinn for trinn. Du kan hoppe rett til punkt 2 der om du har fulgt med så langt.

FOTO: Patrick Sletvold.
CC BY-NC-SA 4.0
Tilbake til VM-greier
Installasjonen av Windows så langt er akkurat som for vanlige, fysiske maskiner, men nå kommer vi tilbake til det som spesifikt gjelder oppsett av en virtuell maskin. VirtualBox har nemlig noe som heter Guest Additions, som muliggjør en del nyttige funksjoner som krever støtte i operativsystemet til den virtuelle maskinen. Dette inkluderer alt fra muligheten til å fritt endre størrelsen på VM-vinduet, til å opprette delte mapper.
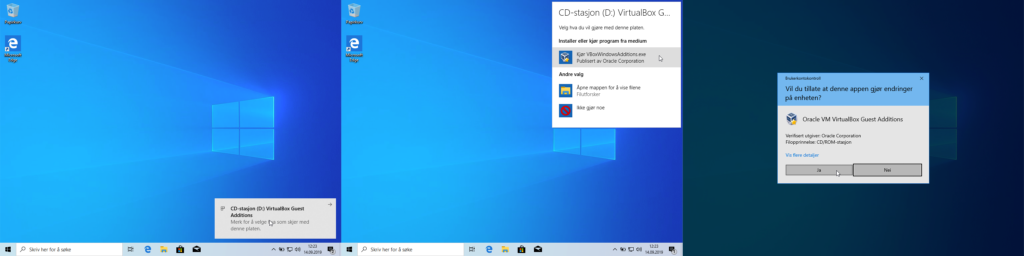
FOTO: Patrick Sletvold.
CC BY-NC-SA 4.0
For å komme i gang med å installere VirtualBox Guest Additions trenger du bare klikke på et par menyelementer. De smarte hodene bak VirtualBox har nemlig kommet på ideen å plassere en knapp for å enkelt sette inn en virtuell CD som du kan starte installasjonen fra. Du bare velger Devices i menyen øverst, og så menyelementet Insert Guest Additions CD Image. Windows vil da spørre hva du ønsker å gjøre med den virtuelle CD-en som ble satt inn. Trykk på varselet og velg Kjør VBoxWindowsAdditions.exe. Aksepter at programmet gjør endringer på datamaskinen.

FOTO: Patrick Sletvold.
CC BY-NC-SA 4.0
Installeringsveiviseren for Guest Additions vil starte opp, og som med de fleste installasjonsprogrammer er det stort sett bare å trykke Neste. Underveis kommer du til å få spørsmål om du vil godkjenne installasjonen av drivere fra Oracle Corporation. Det vil du, siden disse driverene er med på å få blant annet endring av skjermstørrelse til å fungere. Når veiviseren er ferdig vil den be om å få starte Windows på nytt. Gjør dette, vent til den virtuelle maskinen starter opp igjen, logg inn og du er ferdig.
Nå har du en fullt fungerende virtuell maskin med Windows 10. Ønsker du å kunne tilbakestille til denne nyopsatte versjonen av Windows senere kan du opprette et snapshot ved å finne Take Snapshot i Machine-menyen. Gi det et navn og eventuelt en beskrivelse og trykk OK. Dette gjør det mulig å gjenopprette til en fungerende versjon, skulle du klare å rote til noe senere. Du kan til og med velge å gjøre dette hver gang du avslutter maskinen.
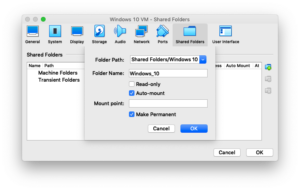
CC BY-NC-SA 4.0
Som en siste finpuss vil jeg også anbefale å legge til en delt mappe. Åpne VM-innstillingene fra VirtualBox med Settings-tannhjulet, og velg fanen Shared Folders (mappeikonet). Legg til en ny ved å trykke på den lille knappen med en pluss og et mappeikon, og begynn med å velge hvilken mappe på vertsmaskinen du vil dele med den virtuelle maskinen. Deretter gir du mappen et navn (dette vil vises i VM-en), og jeg anbefaler også å velge Auto-mount og Make Permanent. Da vil mappen kobles opp hver gang du starter opp VM-en. Trykk OK, og du kan nå finne den delte mappen under Nettverksplasseringer i Utforsker inne på VM-en. Alle filer i denne mappen vil være tilgjengelig både på vertsmaskinen og den virtuelle maskinen, som gjør det mye lettere å flytte filer mellom de to.
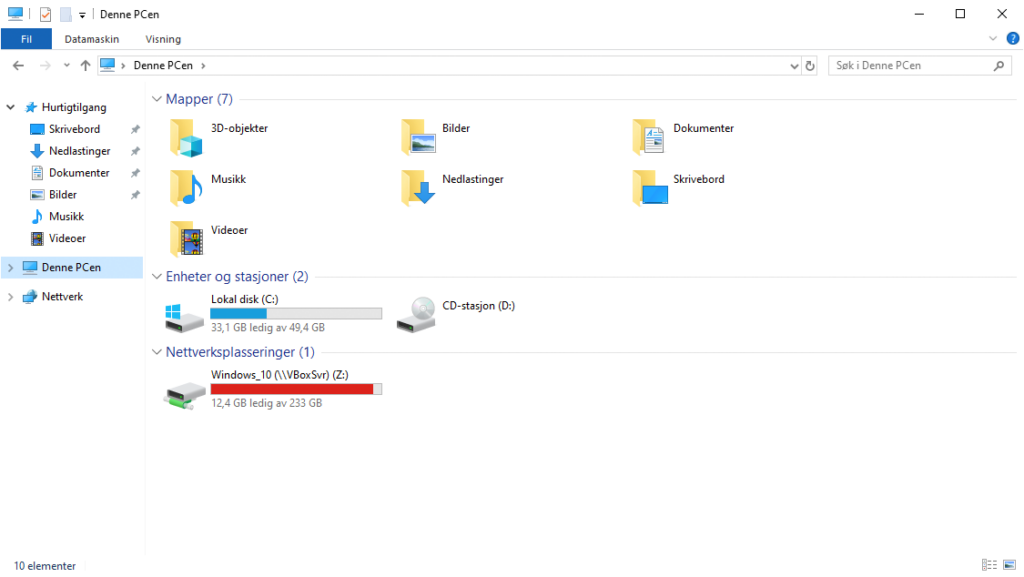
CC BY-NC-SA 4.0
Hva tenker du om prosessen med å opprette en virtuell maskin? Noen tanker om hva du kan bruke en slik VM til? Legg gjerne igjen en kommentar, eller kontakt meg på sosiale medier eller via kontaktskjemaet.
Når du har gjort det, kanskje du vil lese om hvordan du tilordner vinduer til en skjerm på macOS eller ta en titt på et av mine andre korte tips.