Du kjenner trolig til funksjonstastene på tastaturet. Det er den raden med taster helt øverst som gjør en haug med ulike ting om du trykker på dem. De er vanligvis markert med navn fra F1 til F12, men er gjerne også dekorert med hvert sitt ikon. Dette er fordi hver tast har to ulike funksjoner, og vi skal se på hvordan du kan automatisk bytte mellom disse med et program kalt Fluor.
Kort om funksjonstaster

FOTO: SysMusDes. CC0 1.0
Funksjonstaster har eksistert lenge, og kom lenge før datamaskiner slik vi kjenner dem.
De siste årene har man på bærbare datamaskiner (og spesielt på Apple sine) stort sett brukt dem til å justere lysstyrke på skjermen, endre på volumet og lignende, men opprinnelig var de ment som taster som kun skulle brukes som hurtigtaster. Over tid endte denne bruke opp med å avta, og man ønsket å bruke plassen tastene tok opp til noe mer nyttig. Dermed introduserte man fn-tasten, som bytter mellom lysstyrke/volum/pause-modus og vanlig funksjonstastmodus.
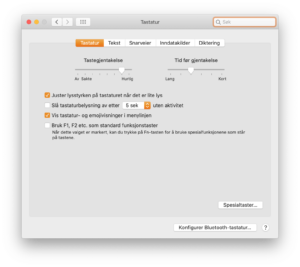
i Systemvalg på macOS.
FOTO: Patrick Sletvold.
CC BY-NC-SA 4.0
Vanligvis er det en innstilling gjemt bort et sted for å velge hvilken av modusene som skal kunne brukes uten å holde nede fn (på macOS er den i Systemvalg -> Tastatur). Men hva hvis du ønsker ulike programmer skal bruke ulik modus? Noen typer programmer, som spill og 3d-modelleringsprogrammer, bruker ofte funksjonstastene som hurtigtaster, så det hadde jo vært fint å kunne bruke dette som standardmodusen i bare disse programmene!
Fluor bytter automatisk
Dette er noe skaperen av programmet Fluor også tenkte, og det er nettopp dette som er meningen med programmet. Med Fluor kan du lettere dra nytte av funksjonstastene i programmer hvor disse har en funksjon, og ellers bruke samme taster til å justere lysstyrke og volum. Funksjonstastmodusen vil endres automatisk fra program til program, basert på regler du selv lager.
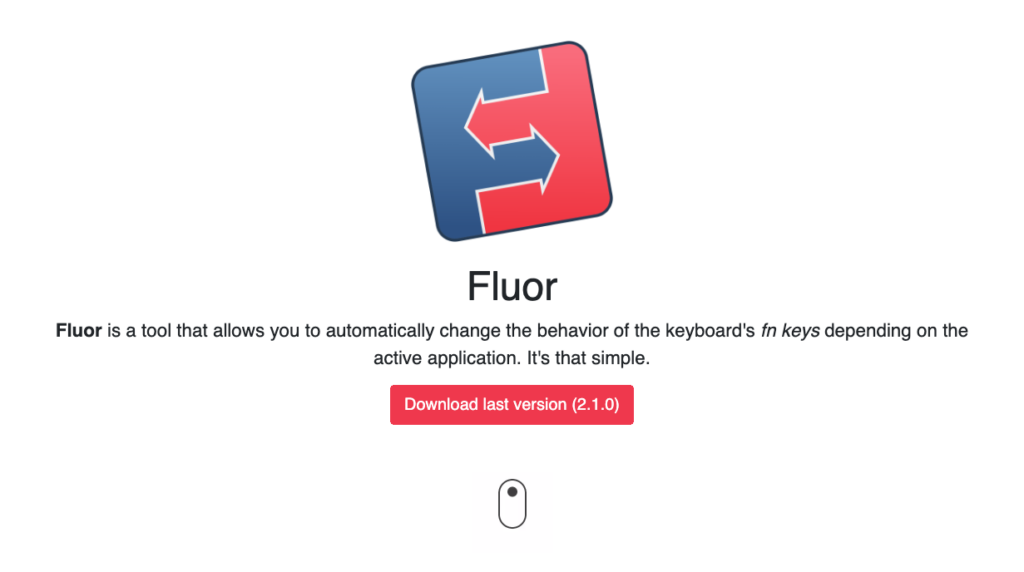
FOTO: Patrick Sletvold.
CC BY-NC-SA 4.0
For å komme i gang, er det bare å gå til fluorapp.net og trykke på den store røde nedlastingsknappen. Pakker du ut DMG-fila du får lastet ned og åpner programmet, vil du se et lite sol-ikon i menylinjen, ganske likt det du trolig har på nettopp en av funksjonstastene. Åpner du denne menyen ser du at du har en del muligheter.
Konfigurering
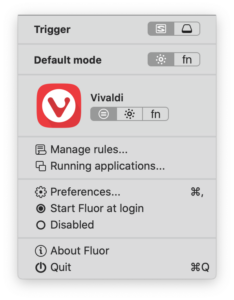
CC BY-NC-SA 4.0
I menyen kan du skifte mellom de to modusene for funksjonstaster ved å velge ønsket modus under Default mode. Dette er den modusen som brukes for programmer som ikke har en egen innstilling. Personlig foretrekker jeg å la funksjonstastene styre lysstyrke og slikt som standard, og heller overstyre dette for de få programmene som bruker selve funksjonstastene, men omvendt fungerer også fint.
Lenger ned ser du navn og ikon på programmet som er i fokus, og med de tre knappene ved siden av kan du velge hva slags modus du foretrekker for dette programmet. Den første knappen, som ser ut som et likhetstegn i en sirkel, vil si at programmet bruker standardmodusen du har angitt over. De to neste knappene er henholdsvis lysstyrke/volum/pause-modus og vanlig funksjonstastmodus.
Dette er altså det grunnleggende ved programmet, men lenger ned kan du også se et par mer avanserte valg, nemlig Manage rules… og Running applications…, som begge åpnes i nye vinduer (noe du for øvrig kan se allerede før du klikker på dem, fordi menyelementet avsluttes med «…»).
Å lage regler for funksjonstaster
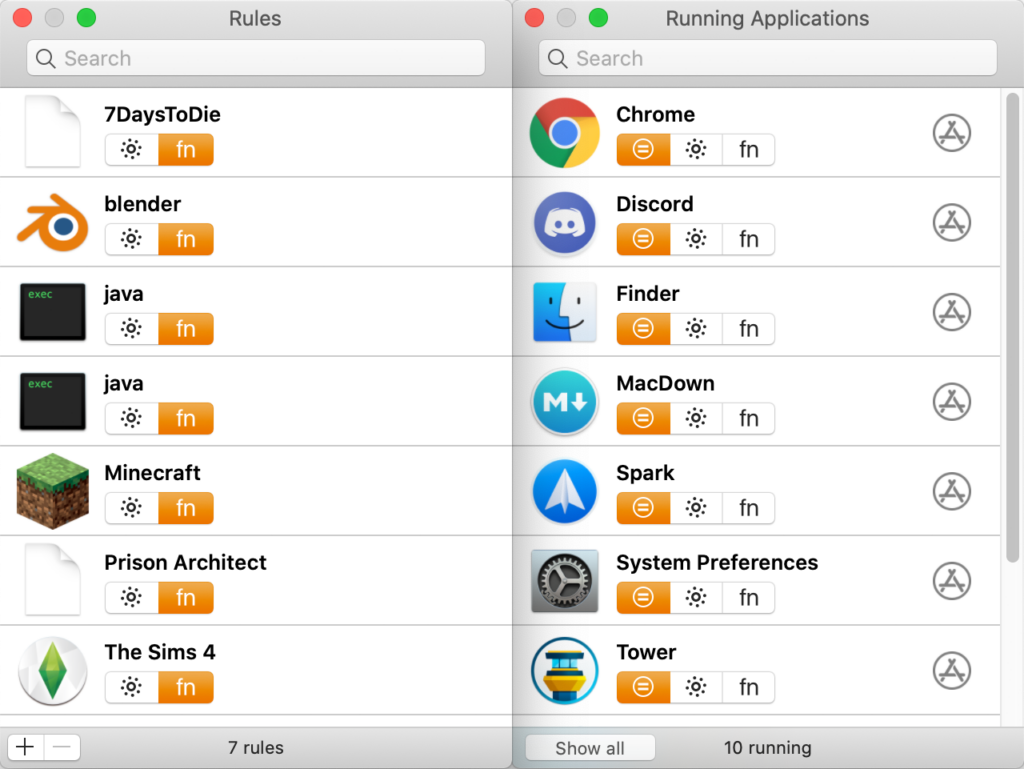
og lage nye for åpne programmer.
FOTO: Patrick Sletvold.
CC BY-NC-SA 4.0
Rules-vinduet gir deg oversikt over eksisterende overstyringer du har laget, og lar deg også endre eller fjerne de du ikke er fornøyd med. Trykker du på pluss-ikonet kan du bla fram til et program du vil legge til, som et alternativ til å åpne programmet og bruke Running Applications.
Running Applications er en rask måte å endre på foretrukket modus for alle åpne programmer, uten å trenge å fokusere på ett program om gangen. App Store-ikonet lengst til høyre er for å signalisere at programmet er et vanlig program, i motsetning til en bakgrunnsprosess. Sistnevnte kan du nemlig også vise, ved å trykke Show all nederst, og disse er markert med et tannhjul. Sannsynligheten er stor for at du imidlertid kun er interessert i de vanlige programmene.
Før vi avslutter kan jeg jo også nevne at du kan velge selv om du ønsker at Fluor-programmet skal starte opp med maskinen eller ikke. Ellers er Fluor et ganske selvforklarende program, som tar relativt kort tid å skjønne seg på.
Hvordan fungerte Fluor for deg? Har du noen tanker om dette innlegget, eller andre innlegg? Legg igjen en kommentar, eller kom med innspill på sosiale medier eller via kontaktskjemaet.
Vil du ha tips til flere slike små Mac-programmer som gjør livet mer behagelig? Et slikt program er Scroll Reverser, som lar deg ha «naturlig rulling» aktivert for touchpad, men uten at det påvirker andre datamus du har koblet til. Selvfølgelig har jeg også den vanlige samlingen korte tips du kan ta en titt på, om du er ute etter annet å lese.
