Det hender nok at du iblant får lyst til å ta et skjermbilde, for eksempel når du surfer på nettet, enten det er for å vise noe til en venn, eller lagre noe til senere. På Windows har dette til tider vært tungvint, men på Mac er alt annerledes. Alt det du ønsker deg (det aller meste, i hvert fall) finnes bygd inn i operativsystemet, så du slipper å styre med å laste ned programmer fra internett. Du lurer kanskje på hvordan du finner disse funksjonene? Det gjør du ikke, for de er kun tilgjengelige via egne tastatursnarveier. Derfor skal jeg vise deg hvordan du tar skjermbilde på Mac!
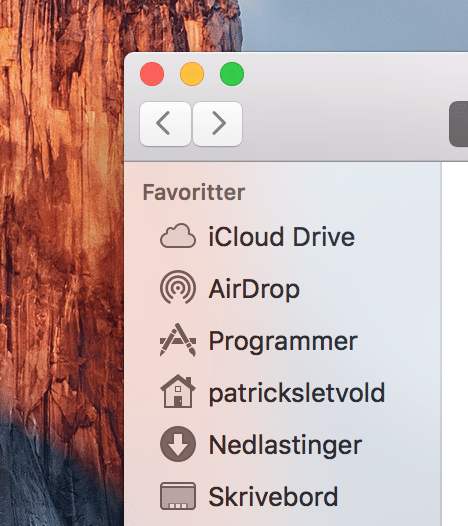
FOTO: Patrick Sletvold.
CC BY-NC-SA 4.0
Den mest grunnleggende typen skjermbilde er å ta bilde av hele skjermen. Hvis du skal ta denne typen skjermbilde på Mac, bruker du ganske enkelt hurtigtasten Cmd + Shift + 3. Bildet lagres på skrivebordet ditt. Du kan også ta mer avanserte sjermbilder. Hvis du trykker Cmd + Shift + 4 kan du velge et område av skjermen (på samme måte som med Utklippsverktøy på Windows). Hvis du i stedet for å velge et område trykker mellomrom, vil du kunne ta bilde av et vindu på skrivebordet. Dette fungerer også for menyer. Du kan trykke Esc for å avbryte prosessen hvis du skulle ønske det.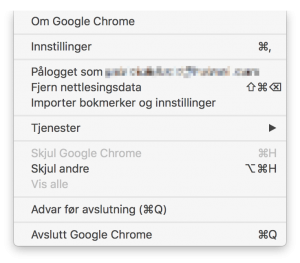
FOTO: Patrick Sletvold.
CC BY-NC-SA 4.0
Personlig synes jeg særlig det siste alternativet er praktisk, siden det tar et skjermbilde av vinduet/menyen, uten å ta med skrivebordsbakgrunnen (selv hvis vinduet er delvis gjennomsiktig, som blant annet Finder). Skjermbildet inkluderer til og med den svake skyggen vinduet lager på skrivebordet. Dette er en av fordelene ved å bruke denne metoden for å ta skjermbilde på Mac, og noe du mest sannsynlig ikke får hvis du bruker andre metoder og programmer.
