Jeg har skrevet to innlegg om Windows-hurtigtaster, både i tilknytning til multitasking og kontroll, så derfor kan det jo være på tide med noen Mac-hurtigtaster. Alle disse hurtigtastene har til felles at de i større eller mindre grad er skjulte, og at man ikke finner dem så lett hvis man ikke vet om dem, eller vet hvor man skal lete.
Hurtigtast-definisjon fra Wikipedia
En hurtigtast er en tastekombinasjon for tastatur til datamaskiner for å utføre ulike operasjoner. Et eksempel på en hurtigtast er CTRL+X (ofte skrevet ^X) på PC og CMD+X på Macintosh for å klippe ut tekst og tall i et tekstbehandlingsprogram eller i et regneark.
(Lisens: CC-BY-SA 3.0)
1. Ctrl + Cmd + Esc: Tvangsavslutt programmer
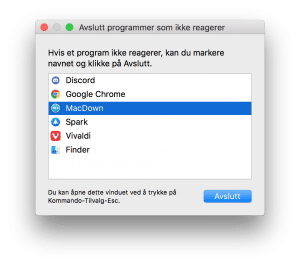
CC BY-NC-SA 4.0
Du åpner vinduet ved å trykke Cmd + Alt + Esc. Alternativt kan du trykke på -menyen (Apple-menyen) og velge Tvungen avslutning…, men det er lang ifra like raskt. Uansett, når du har fått opp vinduet, er det bare å velge et program i listen og velge Avslutt. Du kan til og med avslutte flere programmer samtidig ved å bruke Shift og/eller Cmd på vanlig måte for å markere flere listeelementer. Alle programmene kan avsluttes, både de som har hengt seg opp og de som ikke har det. Hvis du markerer Finder i listen vil du dessuten se at knappen endrer seg til Start på nytt, siden du også kan starte Finder på nytt herfra, hvis det skulle oppstå noen problemer på den kanten.
2. Alt: En haug med skjulte ting
I macOS finnes det overraskende mengder med skjulte saker og ting, og en god del av dem er skjult bak tasten de fleste kaller Alt. (Riktignok heter den egentlig Option eller Tilvalg på en Mac, men det bryr vi oss ikke om nå.) Noen av hemmelighetene har jeg skrevet om før, som for eksempel hvordan du kan holde inne Alt for å maksimere uten å gå i fullskjerm, og hvordan du kan se flere systemanimasjoner i sakte film hvis du holder inne Alt. Et annet vanlig bruksområde for Alt er å avdekke nye valg i en rekke systemmenyer. For eksempel vil Avslutt og behold vinduer dukke opp i -menyen (Apple-menyen) når du holder inne Alt, og hvis du holder inne Alt når du åpner Wifi/nettverk-menyen vil du få opp en haug med teknisk informasjon, hvor det mest nyttige kanskje er at du kan få vite både datamaskinens og ruterens IP-adresse, men også typen nettverk du er koblet til kan være greit å kunne finne ut av. Det er bare å utforske ulike knapper og systemmenyer, så kanskje du finner flere bruksområder!
3. Ctrl + Cmd + F: Inn og ut av fullskjerm
I en del versjoner av macOS har fullskjerm vært standardmåten for å få et program til å fylle skjermen på. Men hvis du trenger å bytte raskt mellom fullskjerm og ikke-fullskjerm, kanskje for å kunne vise et bilde eller en nettside i større størrelse, kan hurtigtasten Ctrl + Cmd + F være for deg. I de aller fleste programmer på macOS vil denne hurtigtasten skifte mellom fullskjerm og normal visning av programmet. Temmelig enkelt egentlig!
4. Cmd + Alt + V: Flytt en kopiert fil
Hvis du opp gjennom tidene har brukt mye Windows (sånn som meg), er du kanskje vant med å bruke Ctrl + X for å klikke ut filer for å flytte dem til en annen mappe. På macOS brukes vanligvis Cmd + X for å klippe ut, men merkelig nok virker ikke dette på filer i Finder. Lenge trodde jeg dette var noe som manglet, men faktisk gjør det ikke det. Funksjonen har bare en annen hurtigtast, og den er skjult. Men det trenger ikke være noe problem hvis jeg forteller deg at hurtigtasten du trenger er Cmd + Alt + V. Det spesielle er at du her ikke klipper ut, for så å lime inn, men først kopierer og deretter klipper ut/limer inn. Altså skal du først bruke vanlig Cmd + C, men når du limer inn skal du altså bruke Cmd + Alt + V i stedet for bare Cmd + V. Dette er for øvrig en skjult hurtigtast du også kan finne ved å holde inne Alt når du åpner Rediger-menyen i Finder (i form av Flytt objektet hit).
5. Cmd + klikk: Åpne i bakgrunnsfane
Når du leter etter noe på nettet får du gjerne opp en haug med mulige resultater. Hvis du da ønsker å åpne flere av de som ser mest lovende ut i en ny fane, kan det fort bli litt upraktisk. Først høyreklikk, så Åpne i ny fane, og så må du kanskje bytte tilbake til fanen igjen (avhengig av om nettleseren åpner fanen i bakgrunnen eller ikke). Hurtigtasten for bakgrunnsfane løser dette, for du trenger kun å klikke på lenken mens du holder nede Cmd, så vil den åpnes i en fane i bakgrunnen, uten at den aktive fanen forstyrres. Så gjør du bare det samme for de andre lenkene du vil åpne. Jeg har sjekket, og kan bekrefte at dette virker både i Safari, Chrome, Firefox og Vivaldi. Trolig enda flere også.
Fant du noen hurtigtaster du ikke visste om, og som du antar du kan få bruk for? Bruker du ikke hurtigtaster noe særlig, fordi du ikke husker dem? Del gjerne dine tanker i kommentarfeltet, eller på sosiale medier. Jeg har også et nyhetsbrev som kommer ut en gang i måneden, hvis du ønsker å abonnere på Multitek-innhold. Ta gjerne en titt på mine innlegg om Windows-hurtigtaster også, jeg har et om multitasking og et om kontroll. Kanskje du oppdager noe nytt der?
