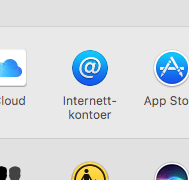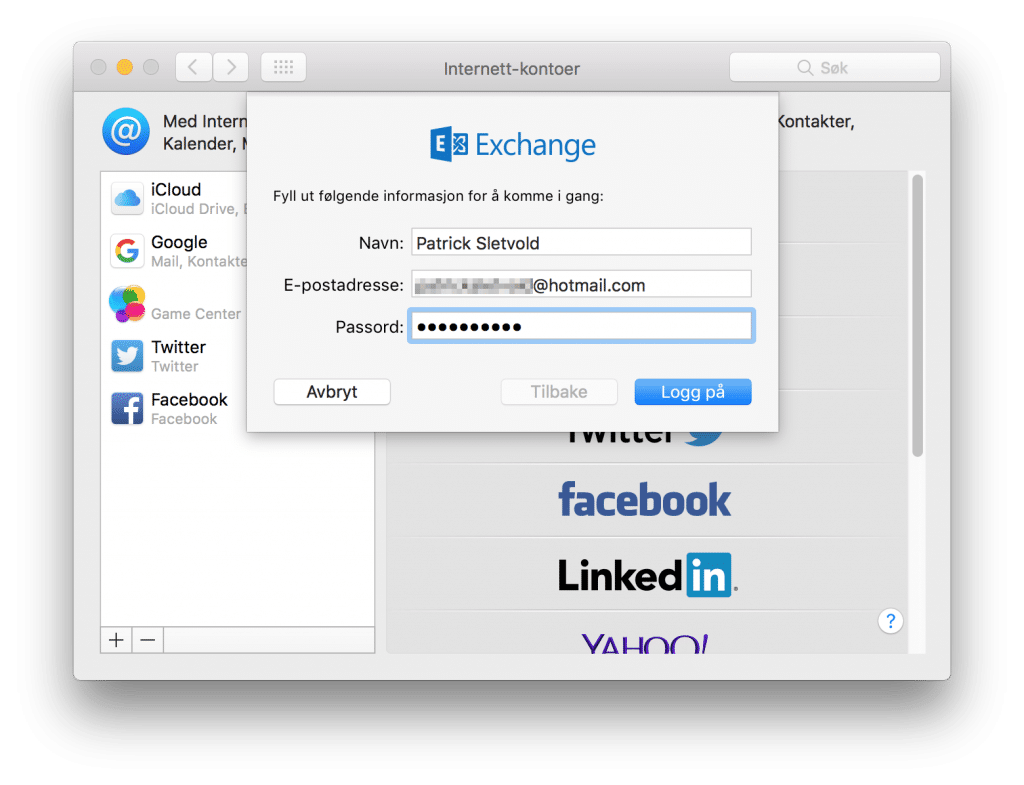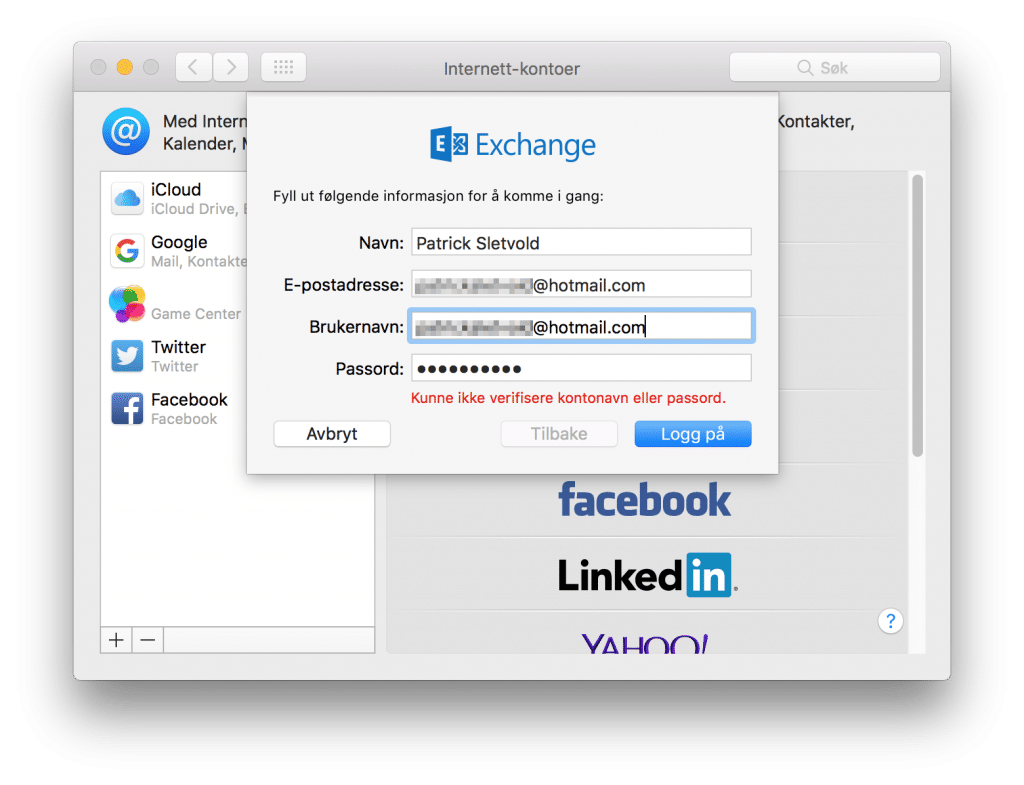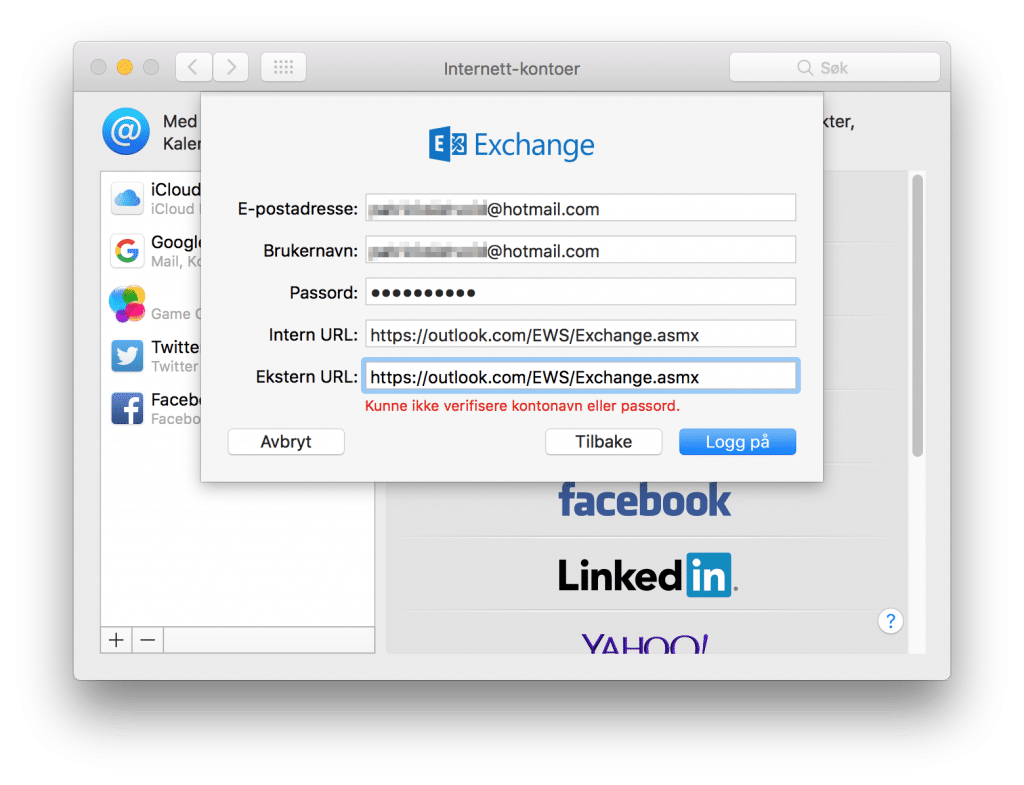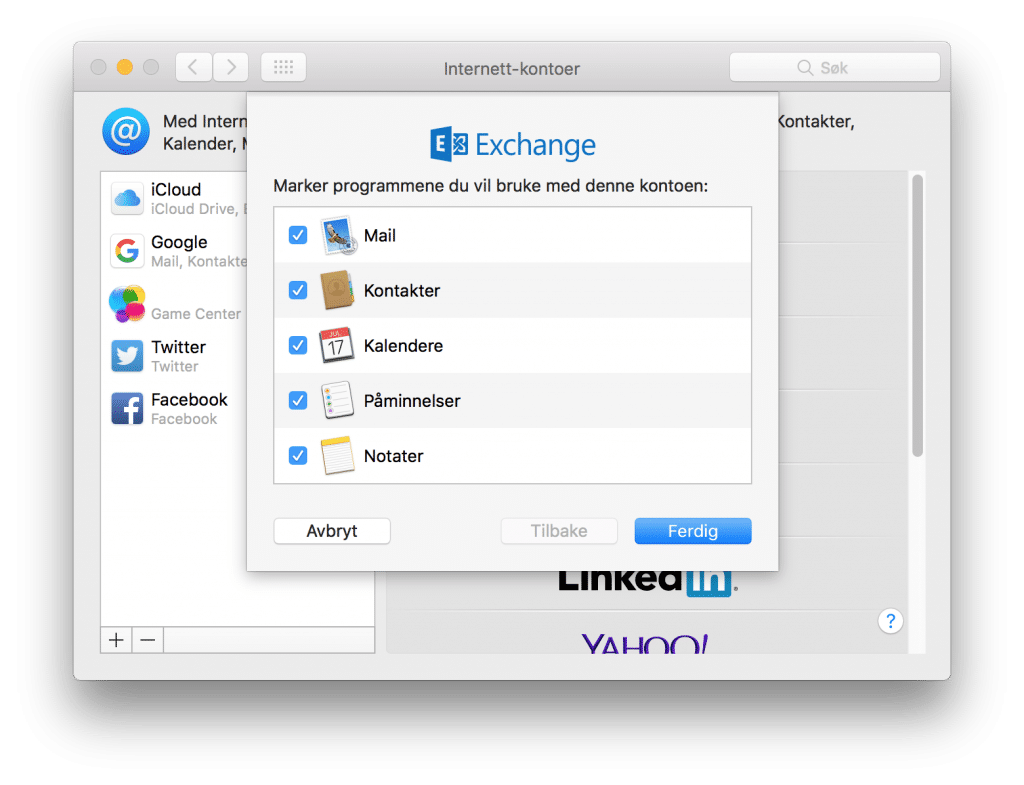Fram til nå har du ikke hatt store muligheter for å synkronisere Outlook.com-kontoen din med de innebygde appene i macOS. Notater og e-post har vært mulig, men resten langt ifra. Dette har derimot endret seg, siden Microsoft det siste året har endret på infrastrukturen bak Outlook.com, noe som har bedret mulighetene for alle, men særlig fans av den innebygde Mail-appen på Mac.
Bakgrunnshistorie
Gjennom tidene har det bare vært to (egentlig tre) måter å koble en Hotmail/Outlook.com-konto til et e-postprogram. Den første (som egentlig er to) er å bruke POP/IMAP som vanlige e-postadresser gjør. Ulempen er at du da bare får e-post, ikke kontakter, kalendere og lignende. Den andre måten er å bruke Outlook-programmet fra Microsoft sammen med Hotmail Connector (for eldre versjoner av Outlook).
Hvis du derimot har lagt til en Outlook.com-konto på en iOS-enhet, vil du kanskje merke at det der virker helt fint med synkronisering av både kontakter og kalendere. Dette er på grunn av en egen funksjon som dessverre ikke er tilgjengelig på Mac. Den gode nyheten er at dette blir endret (og har mest sannsynlig allerede blitt det). Det siste året har Microsoft jobbet med å konvertere alle Outlook.com-kontoer til å støtte Microsoft Exchange, som allerede benyttes av mange skoler og bedrifter gjennom Office 365. Exchange støttes fullt ut på Mac, også for synkronisering av kalendere og kontakter. Det er bare ett mulig problem som kan oppstå!
Problemet
På det nåværende tidspunkt vil ikke Mail-appen på macOS kjenne igjen en Outlook.com-konto som en Exchange-konto hvis den ikke slutter på outlook.com (for eksempel min Hotmail-adresse), og vil derfor ikke kunne sette den opp automatisk. Selv om du skriver inn både brukernavn/e-postadresse og passord, vil den rett og slett ikke finne noen server å koble til.
Løsningen
Løsningen her er egentlig ganske enkel, og noe jeg tilfeldigvis fant ut når jeg prøvde å få dette til å virke selv. Rett og slett er det bare å fortsette å fylle inn all informasjon Mail-appen ber deg om helt til du kommer til spørsmålet om server. Her må du skrive inn adressa til Outlook.com sin Exchange-server (se lenger ned). Her kommer en utdypende guide til hvordan du drar nytte av alt det nye en Exchange-kompatibel Outlook.com-konto har å by på på macOS, som kan være hjelpsom selv hvis du er en av de som har en outlook.com-adresse.
- Det første du må gjøre er å åpne Systemvalg (også kjent som Innstillinger) og gå til Internett-kontoer (det lille @-ikonet mellom iCloud og App Store.

Gå inn på Internett-kontoer
FOTO: Patrick Sletvold.
CC BY-NC-SA 4.0 Deretter trykker du på Exchange i Legg til ny-vinduet som vises som standard (hvis ikke kan du velge plusstegnet under listen med kontoer. Skriv inn e-postadresse og passord. Navnet i navnefeltet har ikke mye å si, men det vil vises i fra-feltet i e-poster. Trykk Logg på. Hvis du har en adresse som slutter på outlook.com kan du hoppe til punkt 5.

Legg til en ny Exchange-konto med e-post og passord.
FOTO: Patrick Sletvold.
CC BY-NC-SA 4.0Hvis systemet ikke klarer å koble til serveren det tror det skal koble til, vil det spørre deg om brukernavn. Dette er det samme som e-postadressen.

Og så et brukernavn. Det er det samme som e-posten.
FOTO: Patrick Sletvold.
CC BY-NC-SA 4.0Det er normalt at appen fortsatt ikke vil klare å koble til serveren. Den vet nemlig ikke hvilken. Lim inn følgende URL i feltene Intern URL og Ekstern URL:
https://outlook.com/EWS/Exchange.asmx. Når du nå trykker Logg inn skal alt virke som det skal.
Nå er det på tide med den magiske URL-en.
FOTO: Patrick Sletvold.
CC BY-NC-SA 4.0Når du nå er kommet gjennom er det på tide å velge hvilken funksjonalitet du vil bruke. Du kan legge merke til at du har muligheten til å velge mellom alle appene det finnes støtte for gjennom Internett-kontoerpanelet, nemlig både Mail, Kontakter, Kalender, Påminnelser og Notater. Hvis det er noen av disse du ikke ønsker å aktivere, kan du fjerne avkrysningen, men standarden bør funke bra for de fleste. Trykk Ferdig

Nå må du bare bekrefte hva du vil aktivere!
FOTO: Patrick Sletvold.
CC BY-NC-SA 4.0Ferdig! Nå har du satt opp kontoen for bruk i Mail-appen og lignende.
Var dette et problem du har hatt? Har du en Outlook.com-konto eller foretrekker du kanskje Gmail? Satte du pris på denne guiden? Som alltid kan du jo skrive en kommentar. Har du lyst på mer Multitek-innhold kan du kanskje abonnere på nyhetsbrevet mitt?