Hvis du har en bærbar datamaskin som er kjøpt de siste årene, er det ganske så stor mulighet for at den har SSD-basert lagring. Og hvis den har det, er det også sannsynlig at den ikke har så mye, siden SSD-er fortsatt er en ny og dyr teknologi. Har du mange filer er du kanskje i ferd med å gå tom for plass, og da er dette tipset for deg!
Formål
Når du rensker opp lagringsmediet («harddisken») i datamaskina di kan det være praktisk med en oversikt over ulike store filer og mapper så du vet hvor du kan begynne for å frigi mest mulig plass. Det var dette som var bruksområdet til Linux-programmet KDirStat, og alle variantene av dette programmet som ble laget for ulike operativsystemer, inkludert KDirStats oppfølger QDirStat, Windows-versjonen WinDirStat og macOS-versjonen Disk Inventory X. Det er de to sistnevnte jeg skal fokusere på her.
Installasjon

FOTO: Patrick Sletvold.
CC BY-NC-SA 4.0
Gjennomgang av filer
Det første programmet vil spørre deg om er hvilken mappe/disk du vil skanne. Vanligvis går det greit å velge systemdisken (C:\ på Windows og Macintosh HD på Mac), men du kan også velge en mappe, for eksempel brukermappa, eller en ekstern disk. Hvis du ikke har en SSD kan det hende at skanneprosessen tar litt tid, men på en SSD skal det gå relativt fort. Hvis skanning av hele disken er for tregt, eller bruker for mye minne, er det vanligvis mer enn nok å bare skanne brukermappen, siden det er der mesteparten av filene er (med unntak av programme, så du blir kanskje nødt til å skanne programmappen for seg senere).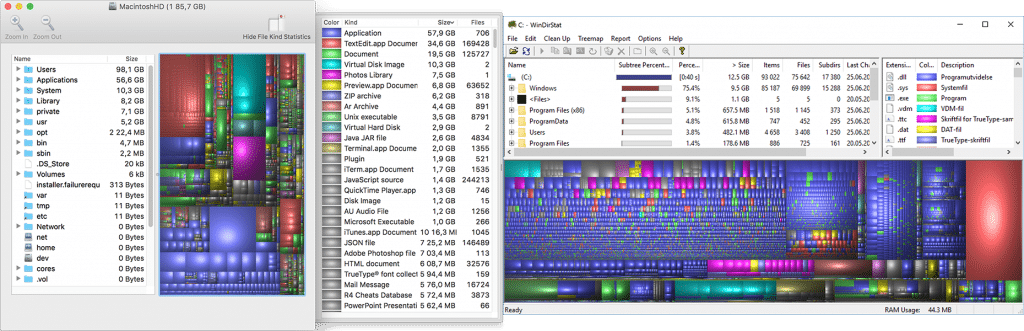
FOTO: Patrick Sletvold.
CC BY-NC-SA 4.0
Etter at programmet har gjort seg ferdig vil du få opp ett vindu med en liste over filer og mapper, og en visualisering av størrelsen på filene. Det er noen mindre forskjeller mellom Windows- og Mac-versjonen, men den grunnleggende funksjonaliteten er lik. I visualiseringsvinduet kan du ser hvilke filer som tar størst plass (det er de store boksene hvis du lurte), og ved å trykke på dem vil de markeres i fillisten, så du kan se hvilken fil det er og hvor stor plass den tar (ved å holde musen over kan du se filnavnet nederst i vinduet også). I boksen til høyre har du en oversikt over filtyper, sortert etter total størrelse (alle filene av den typen lagt sammen). Du kan se den totale størrelsen og hvor mange det er av denne typen fil, i tillegg til fargen den har i forhåndsvisningen.
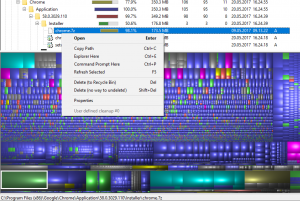
CC BY-NC-SA 4.0
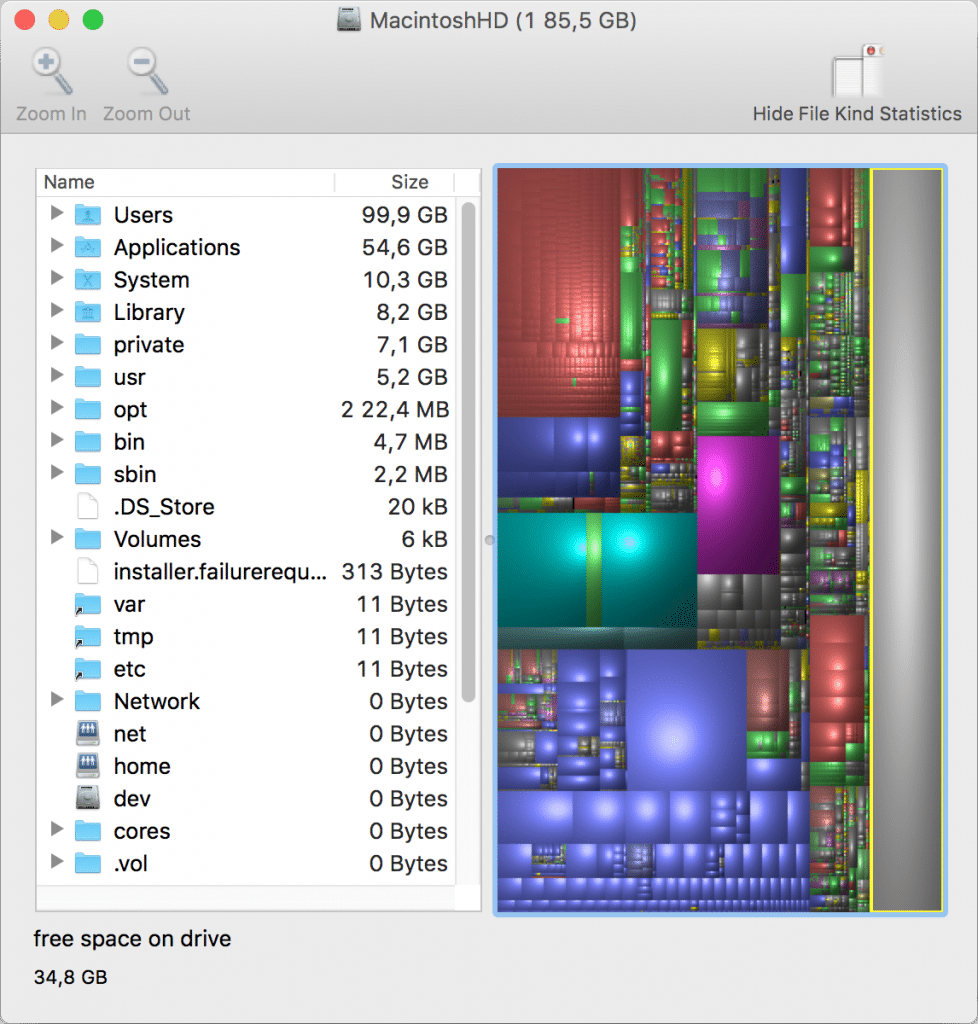
FOTO: Patrick Sletvold.
CC BY-NC-SA 4.0
Hva synes du om dette programmet? Er dette noe du har bruk for eller kan tenke deg at du ville hatt bruk for hvis du hadde hatt plassmangel på disken din? Kom gjerne med et svar i kommentarene. Tilbakemelding er også velkommen på sosiale medier. For å holde deg oppdatert må du gjerne abonnere på nyhetsbrevet også. Hvis du har lyst til å lese mer, kan jeg anbefale å ta en titt på forrige korte tips.
