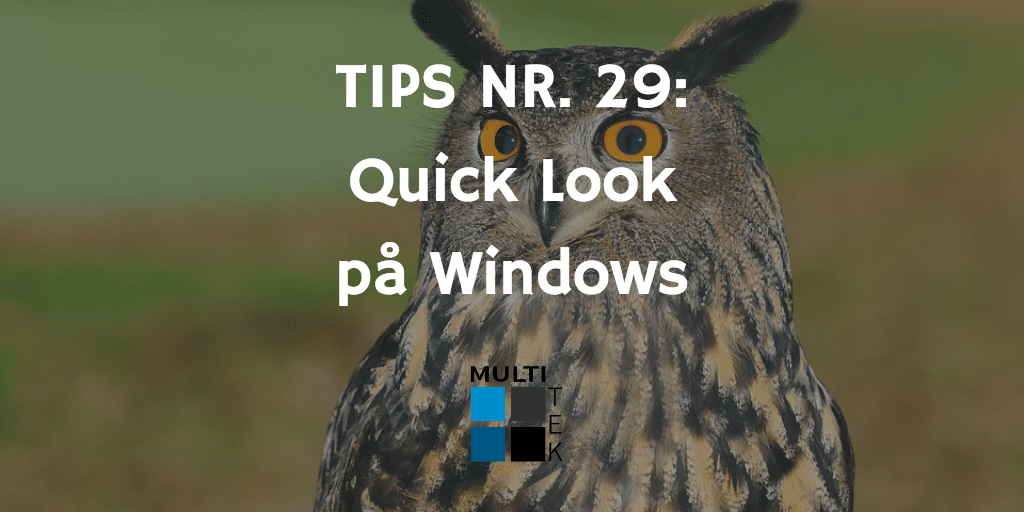En av funksjonene jeg liker best med macOS er Quick Look, eller «Hurtigvis» som det iblant er oversatt med. Du kan enkelt trykke mellomrom når du har markert en fil i Finder (eller bruke Force Touch) og så vil det sprette opp et vindu som forhåndsviser filen. Windows-programmet QuickLook bringer samme funksjonalitet til Windows.
Last det ned!
QuickLook er et åpen kildekode-program tilgjengelig under GPL-lisensen. Kort sagt vil dette si at programmet er helt gratis, at det alltid vil være det, og at du kan bruke det til nesten alt du vil. Programmet støtter en rekke filtyper, og er tilgjengelig på norsk (oversatt av undertegnede). I tillegg er designet faktisk moderne, noe man dessverre ikke ser så ofte med denne typen gratis programvare.
Å komme i gang er veldig enkelt, men først må du gjøre et enkelt valg: ønsker du å laste ned programmet fra Windows Store? Dette gjør oppdateringene lettere, men du har ikke muligheten til å få QuickLook-forhåndsvisninger i åpne- og lagre-dialogbokser. Dessuten er dette bare tilgjengelig på Windows 10. Ellers anbefaler jeg å bruke .msi-varianten, som kommer med vanlig installeringsprogram. Det finnes også en portabel .zip-variant.
For øyeblikket (per mars 2019) er nyeste versjon 3.6.4, men du kan like gjerne bruke denne magiske linken for å gå rett til den versjonen som til enhver tid er nyest, for å få alle nye funksjoner og fikser.
Nå kommer vi i gang

FOTO: Patrick Sletvold.
CC BY-NC-SA 4.0
Når du er ferdig kan det hende at du får opp et vindu om at du har for gammel versjon av .NET Framework. Hvis du har en oppdatert Windows-versjon bør ikke dette være noe problem (i så fall kan du hoppe over dette avsnittet), men ellers trykker du bare «JA» og laster ned installasjonsfil på nettsiden som kommer opp. QuickLook trenger for øyeblikket minst versjon 4.6.2, men nyere versjoner fungerer også. Både Windows 7, Windows 8.1 og Windows 10 er kompatible med .NET Framework 4.6.2. Så er det bare å trykke «Fortsett» et par ganger, og så er du igang.
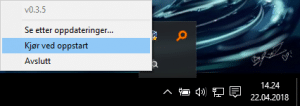
FOTO: Patrick Sletvold.
CC BY-NC-SA 4.0
Endelig til programmet!

FOTO: Patrick Sletvold.
CC BY-NC-SA 4.0
Det er også er noen ekstra funksjoner, for det er også tre knapper øverst til venstre i vinduet som dukker opp, blant annet muligheten til å feste forhåndsvisningen så den ikke forsvinner.
FOTO: Patrick Sletvold.
CC BY-NC-SA 4.0
Innebygd støtte
Quick Look har også innebygd støtte for forhåndsvisning av filer i noen andre tilfeller. Den har selvfølgelig støtte for å forhåndsvise filer i Utforsker-vinduer og på skrivebordet, men programmet kan også forhåndsvise filer i åpne- og lagre-dialogbokser (med mindre du har Windows Store-varianten, der dette er deaktivert pga. reglene til Microsoft). Dette brukes akkurat som du forventer, du bare trykker mellomrom når du har markert en fil i dialogboksen.
Det er mulig du husker at jeg tidligere har skrevet om programmet Everything, som er en svært rask måte å søke i alle filene på datamaskina på? Quick Look har faktisk innebygd støtte for Everything også, det er bare å trykke på mellomrom mens du har en fil markert, så virker forhåndsvisningen akkurat som du forventer.
Konklusjon
Det er ikke mye mer som trengs å si, siden QuickLook-programmet virker såpass likt funksjonen på macOS. Det eneste det egentlig gjør er å forhåndsvise filer, men det gjør det på en veldig enkel og elegant måte. QuickLook har støtte for plugins, men om det finnes noen utenfor de som er inkludert er jeg ikke sikker på. Den innebygde filstøtten er uansett mer enn nok, og gjør dette gratisprogrammet til noe jeg absolutt anbefaler.
Hvordan fungerer QuickLook for deg? Er dette det manglende programmet du trenger for å trives med Windows? Gir det deg bare mer lyst til å holde deg til Mac? Legg gjerne igjen en kommentar, eller kom med dine meninger på sosiale medier.
Lyst på mer av denne typen innhold? Trenger du flere slike tips smarte programmer og lure triks? Abonner på nyhetsbrevet mitt, så får du nye innlegg rett i e-postkassa en gang i måneden. Vil du ha mer med en gang, kan jeg anbefale deg å ta en titt på min test av podkast-appen Overcast, en fantastisk gratisapp for å høre på podkaster.